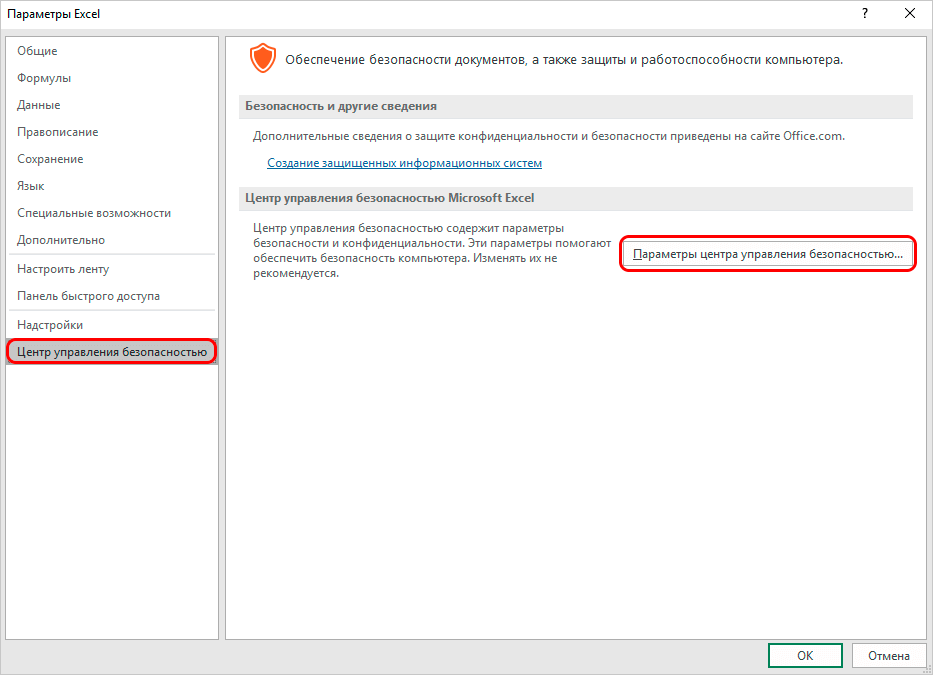Sisällys
Excelin makrojen avulla asetetaan erikoiskomentoja, joiden ansiosta voit automatisoida joitain tehtäviä ja vähentää siten merkittävästi työhön käytettyä aikaa. Makrot ovat kuitenkin haavoittuvia hakkereiden hyökkäyksille ja voivat olla vaarallisia. On muistettava, että heillä on tietty uhka, ja hyökkääjät voivat hyödyntää tätä. Päätös niiden käyttötarpeesta on tehtävä kunkin yksittäisen tapauksen perusteella.
Jos käyttäjä ei esimerkiksi ole varma avatun dokumentin turvallisuudesta, on parempi kieltäytyä makroista, koska tiedosto saattaa sisältää viruskoodin. Ohjelman kehittäjät ottavat tämän tosiasian huomioon ja antavat käyttäjälle mahdollisuuden valita. Siksi Excelissä on toiminto makrojen tai pikemminkin niiden toiminnan asettamiseen.
Sisältö: "Makrojen käyttöönotto/poistaminen Excelissä"
Makron aktivointi ja deaktivointi Kehittäjä-välilehdellä
On heti syytä huomata, että jotkut käyttäjät voivat kohdata vaikeuksia tämän tehtävän suorittamisen aikana. Tämä johtuu siitä, että "Kehittäjä"-välilehti on oletuksena pois päältä, ja ensin sinun on aktivoitava se.
- Napsauta hiiren vasemmalla painikkeella "Tiedosto" -valikkoa.

- Valitse sitten avattavan luettelon alareunasta "Asetukset".

- Ohjelmaparametreissa olemme kiinnostuneita "Ribbon Setup" -kohdasta. Valitse seuraavaksi Kehittäjä-välilehden vieressä oleva valintaruutu. Nyt vahvistamme toiminnon painamalla OK-painiketta.
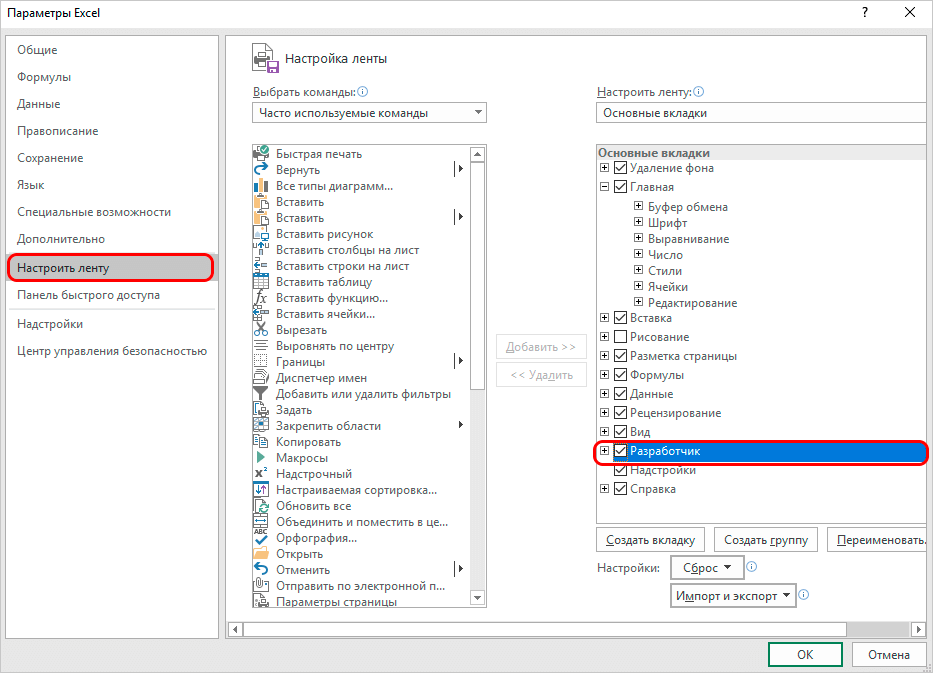
Kun nämä vaiheet on suoritettu, Kehittäjä-välilehti aktivoituu. Nyt voit alkaa ottaa makroja käyttöön.
- Napsauta "Kehittäjä"-välilehteä. Vasemmassa kulmassa on vaadittu osio, jossa painamme "Makrosuojaus" -painiketta huutomerkin muodossa.

- Näyttöön tulevassa asetusikkunassa voit aktivoida kaikki makrot kerralla. Voit tehdä tämän valitsemalla "Ota kaikki makrot käyttöön" -vaihtoehto kaikista ehdotetuista vaihtoehdoista. Painamalla “OK”-painiketta vahvistamme tehdyt muutokset ja poistumme parametreista.
 Sinun tulee kuitenkin kiinnittää huomiota siihen, että Microsoftin kehittäjät eivät suosittele tämän vaihtoehdon valitsemista, koska on mahdollista suorittaa vaarallinen ohjelma, joka voi vahingoittaa tietokonettasi. Siksi, kun suoritat tätä toimenpidettä, muista, että toimit omalla vaarallasi ja riskilläsi.
Sinun tulee kuitenkin kiinnittää huomiota siihen, että Microsoftin kehittäjät eivät suosittele tämän vaihtoehdon valitsemista, koska on mahdollista suorittaa vaarallinen ohjelma, joka voi vahingoittaa tietokonettasi. Siksi, kun suoritat tätä toimenpidettä, muista, että toimit omalla vaarallasi ja riskilläsi.
Makrot deaktivoidaan tapahtuu samassa valintaikkunassa. Kuitenkin, kun se sammutetaan, käyttäjältä kysytään kolme vaihtoehtoa kerralla vaihtelevalla suojausasteella.
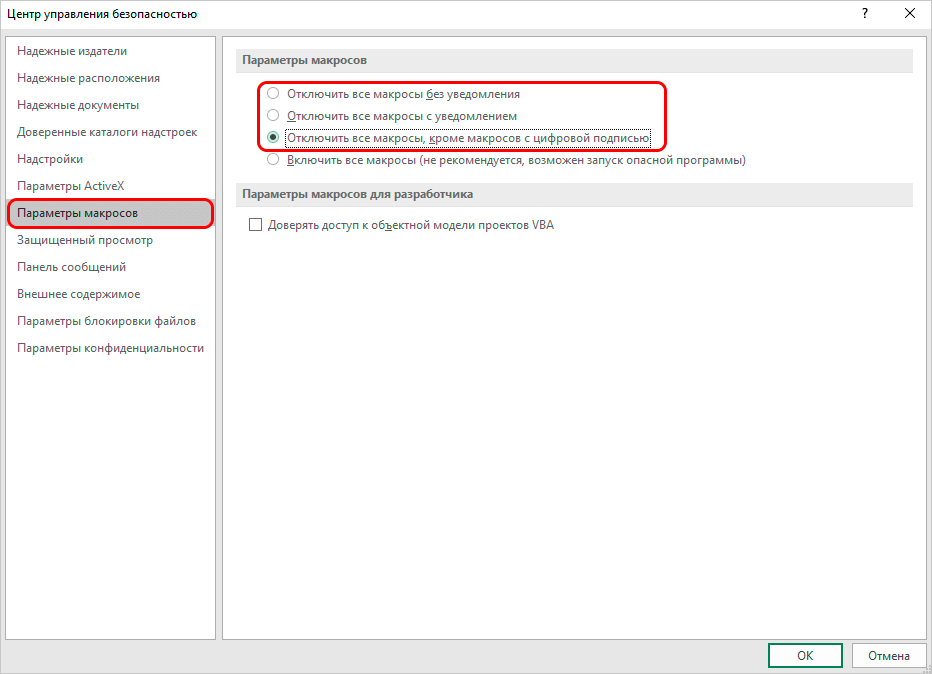
Kuten nimestä voi päätellä, alimmassa vaihtoehdossa kaikki makrot, joilla on digitaalinen allekirjoitus, toimivat oikein. Ja kahdessa ensimmäisessä vaihtoehdossa ne poistetaan kokonaan käytöstä. Kun olemme tehneet valinnan, painamme OK-painiketta.
Makron määrittäminen Ohjelma-asetuksissa
- Siirrymme "Tiedosto" -valikkoon ja valitsemme "Asetukset" -kohteen - samanlainen kuin ensimmäinen kohde aiemmin käsitellyssä esimerkissä.
- Mutta nyt, valitse nauha-asetusten sijaan "Trust Center" -osio. Napsauta ikkunan oikealla puolella painiketta "Trust Center Settings ..."

- Tämän seurauksena järjestelmä ohjaa meidät makroasetusten ikkunaan, joka avattiin myös, kun suoritettiin toimintoa Kehittäjä-välilehdellä. Valitse seuraavaksi tarvitsemamme vaihtoehto ja napsauta "OK".
Makrojen määrittäminen Excelin aiemmissa versioissa
Ohjelman aiemmissa versioissa makrot aktivoitiin ja deaktivoitiin eri tavalla.
Esimerkiksi vuoden 2010 ja sitä nuorempien ohjelmien toimintojen algoritmi on samanlainen, mutta ohjelman käyttöliittymässä on tiettyjä eroja.
Ja aktivoidaksesi tai deaktivoidaksesi makrot vuoden 2007 versiossa, sinun on napsautettava Microsoft Office -kuvaketta vasemmassa yläkulmassa. Sen jälkeen sinun on löydettävä "Asetukset" -osio avautuvan sivun alareunasta. Napsauttamalla "Asetukset" -osiota pääsemme Luottamuskeskukseen. Seuraavaksi tarvitsemme Trust Centerin asetukset ja sen seurauksena suoraan itse makroasetukset.
Yhteenveto
Poistamalla makrot käytöstä kehittäjät yrittävät suojella käyttäjiä mahdollisilta riskeiltä. Joissakin tapauksissa ne on kuitenkin otettava käyttöön. Ohjelman versiosta riippuen ja jopa samassa versiossa tämä voidaan tehdä eri tavalla. Mutta valitusta menetelmästä riippumatta, menettely on melko yksinkertainen eikä vaadi syvällisiä tietoja ja taitoja työskennellä tietokoneen kanssa.










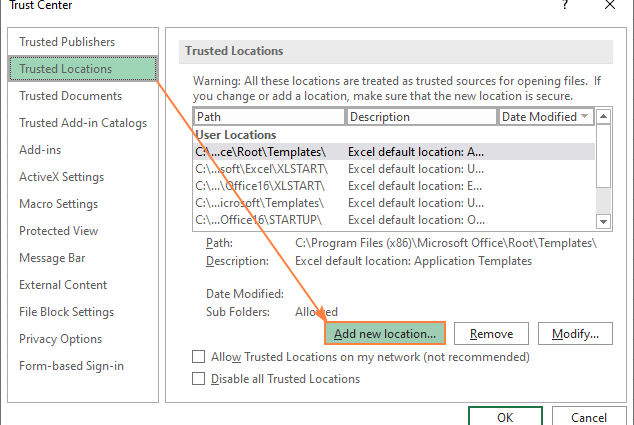
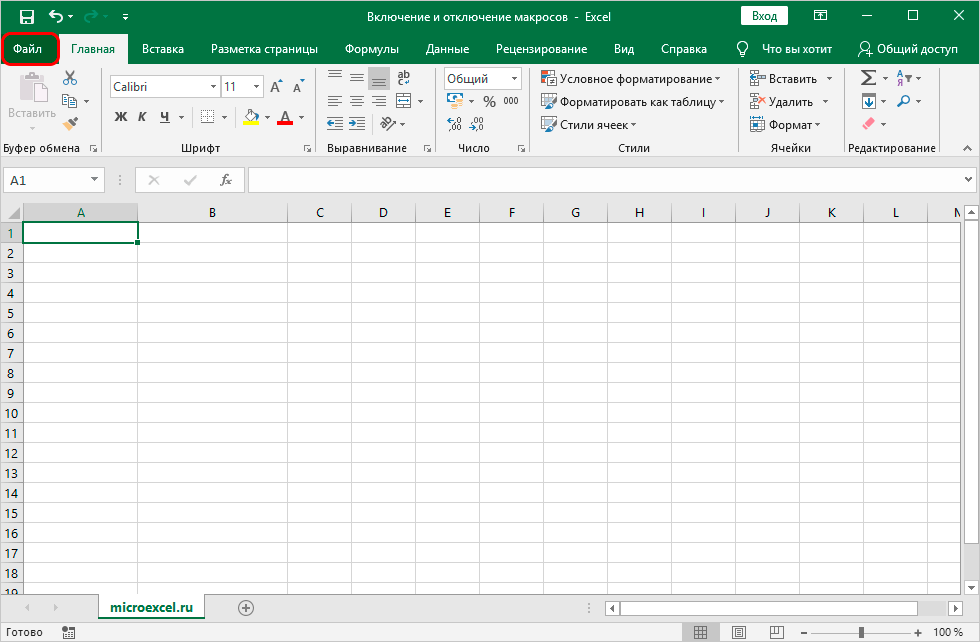
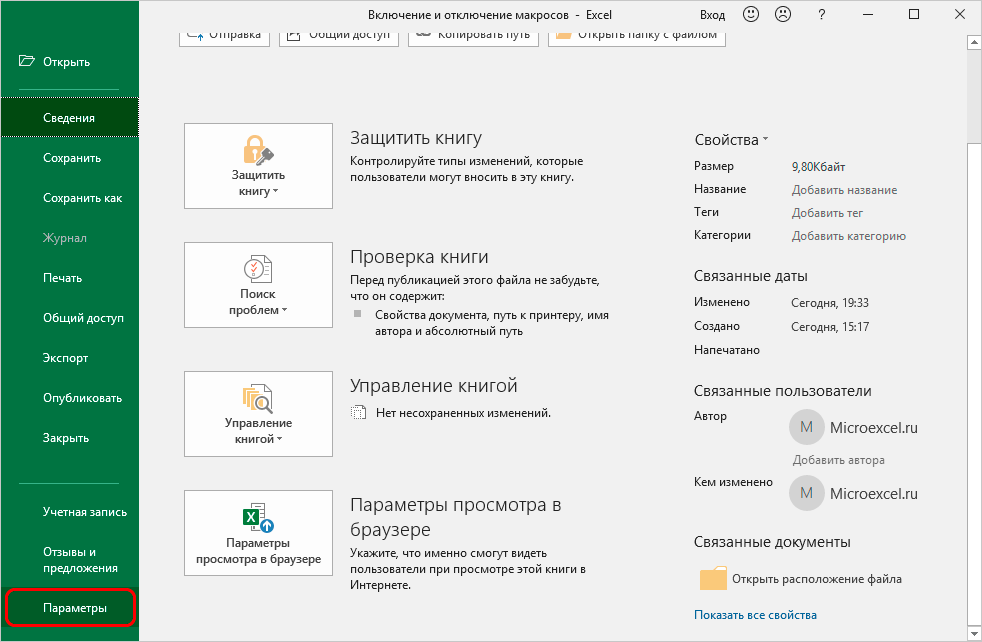
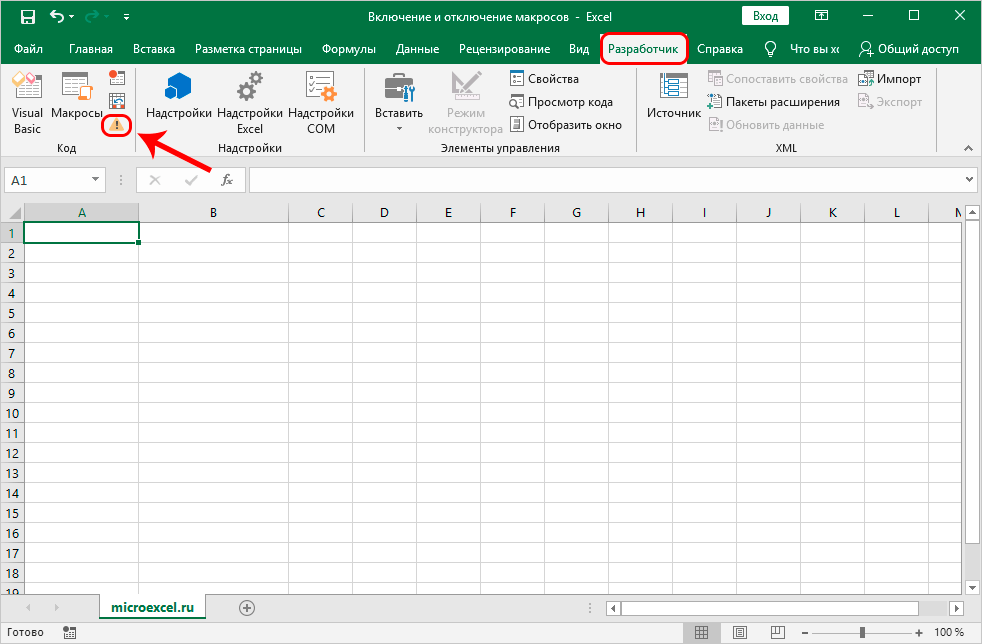
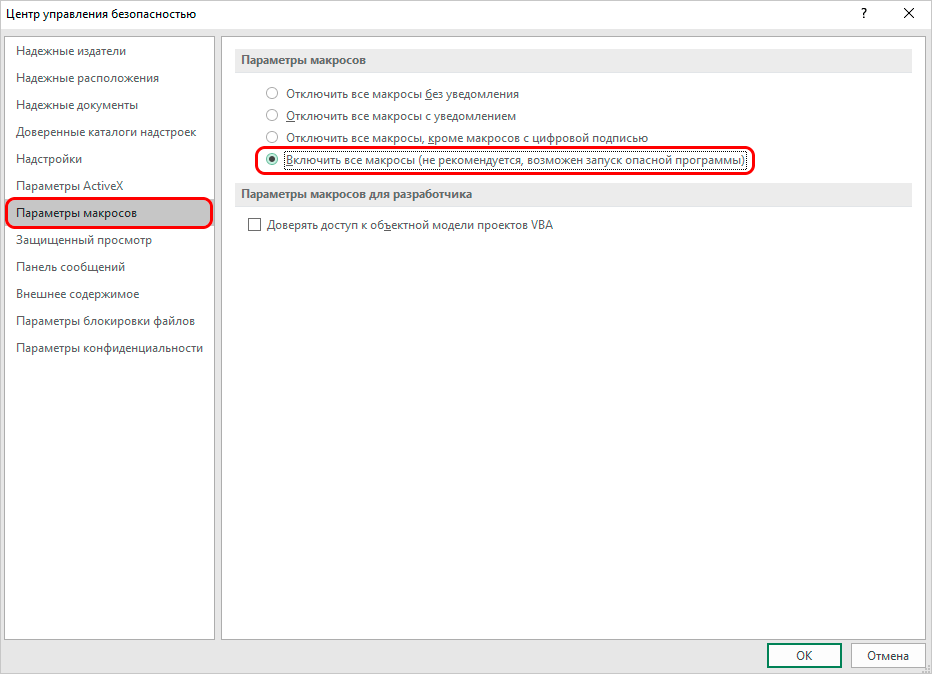 Sinun tulee kuitenkin kiinnittää huomiota siihen, että Microsoftin kehittäjät eivät suosittele tämän vaihtoehdon valitsemista, koska on mahdollista suorittaa vaarallinen ohjelma, joka voi vahingoittaa tietokonettasi. Siksi, kun suoritat tätä toimenpidettä, muista, että toimit omalla vaarallasi ja riskilläsi.
Sinun tulee kuitenkin kiinnittää huomiota siihen, että Microsoftin kehittäjät eivät suosittele tämän vaihtoehdon valitsemista, koska on mahdollista suorittaa vaarallinen ohjelma, joka voi vahingoittaa tietokonettasi. Siksi, kun suoritat tätä toimenpidettä, muista, että toimit omalla vaarallasi ja riskilläsi.