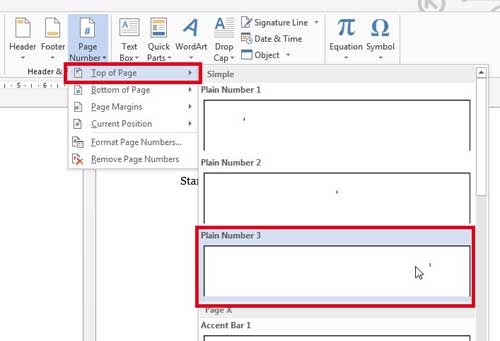Yleensä asiakirjan ensimmäisellä tai kansilehdellä ei ole numeroa tai tekstiä ylä- ja alatunnisteessa. Voit välttää ensimmäisen sivunumeron lisäämisen luomalla osia, mutta on helpompikin tapa.
Jos et aikonut luoda osioita asiakirjan muuhun osaan, haluat luultavasti välttää tämän kokonaan. Näytämme sinulle, kuinka alatunnistetta (tai otsikkoa) käyttämällä ja vain yhtä parametria käyttämällä voit poistaa numeron kansilehdeltä ja aloittaa numeroinnin asiakirjan toiselta sivulta antamalla sille ensimmäisen numeron.
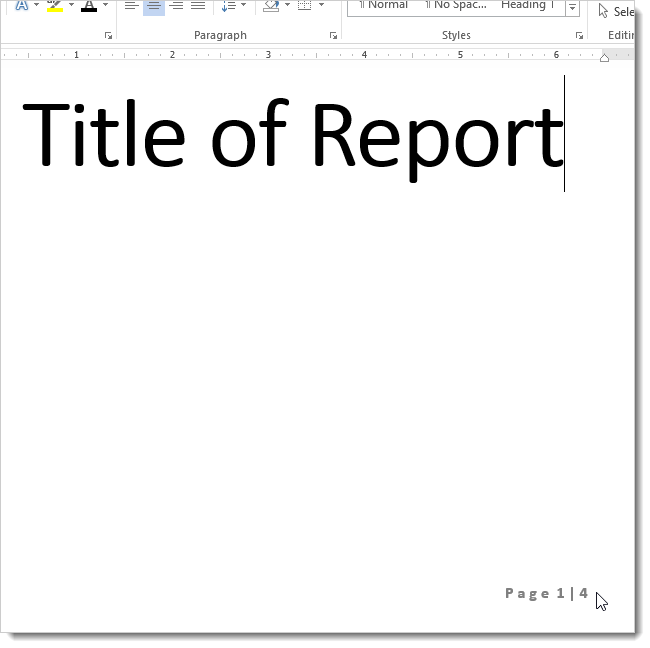
Valitse Sivun asettelu (Sivun asettelu).
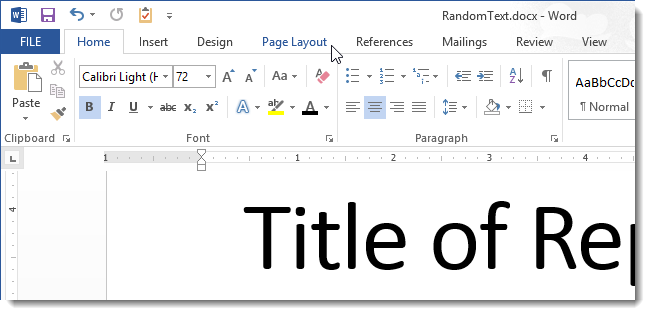
Komentoryhmässä Sivun asetukset (Sivun asetukset) napsauta valintaikkunan käynnistyskuvaketta (nuolikuvake) ryhmän oikeassa alakulmassa.
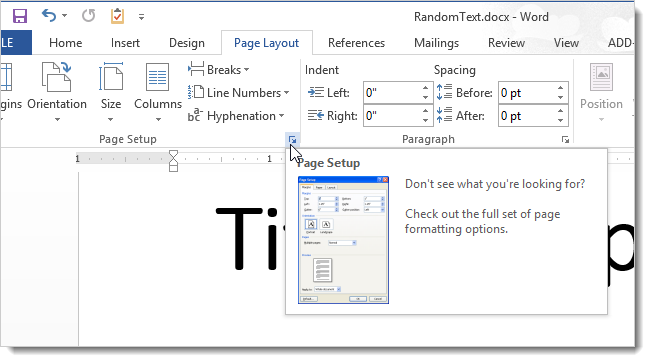
Siirry avautuvassa valintaikkunassa välilehdelle layout (Paperilähde) ja valitse valintaruutu Yläosat ja alatunnisteet (Erottele ylä- ja alatunnisteet) vaihtoehtoa vastapäätä Erilainen ensimmäinen sivu (ensimmäinen sivu). Klikkaus OK.
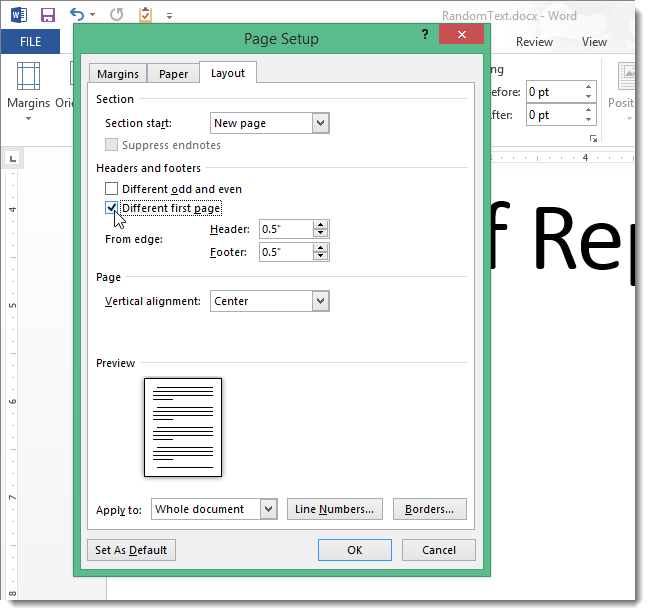
Nyt asiakirjan ensimmäisellä sivulla ei ole sivunumeroa.
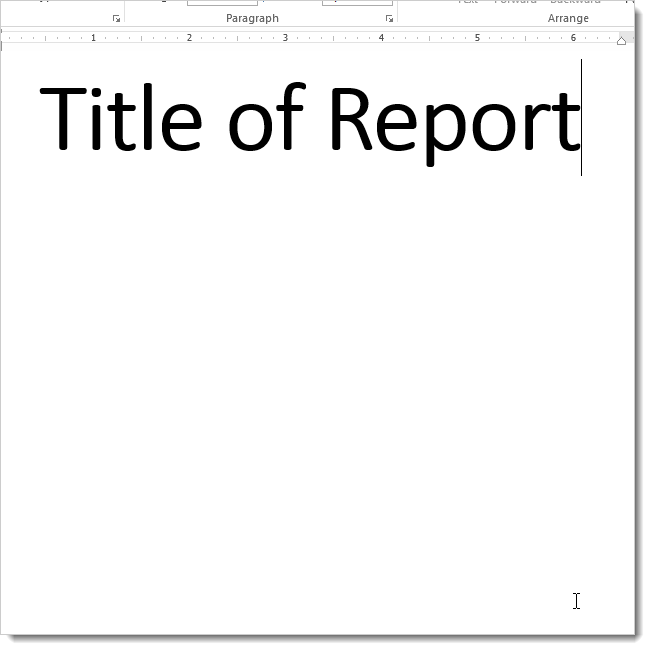
Otsikkosivua seuraava sivu on numeroitu kuten toinenkin. Haluat todennäköisesti antaa hänelle ensimmäisen numeron.
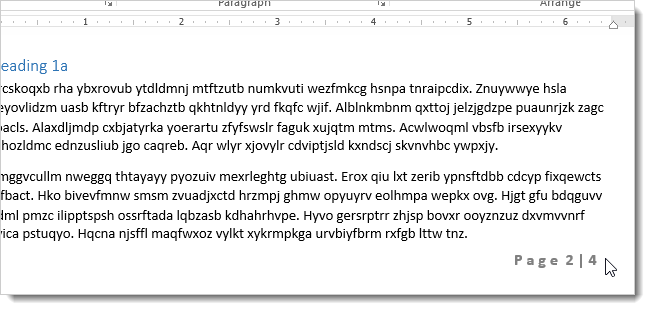
Jos haluat vaihtaa toisen sivun numeron ensimmäiseksi, avaa välilehti lisäys (Lisää).
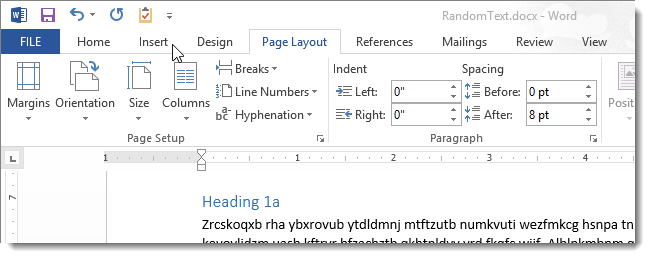
Osassa Otsikko ja alatunniste (Ylä- ja alatunnisteet) napsauta Sivunumero (Sivunumero) ja valitse avattavasta valikosta Muotoile sivunumerot (Sivunumeromuoto).
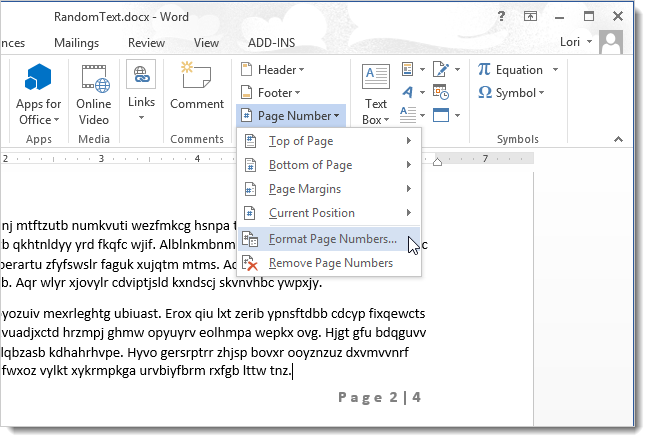
Osassa Sivunumerointi (Sivunumerointi) -valintaikkuna Sivunumeron muoto (Sivunumeromuoto) valitse Aloittaa (Aloita). Syötä "0" ja paina OK.
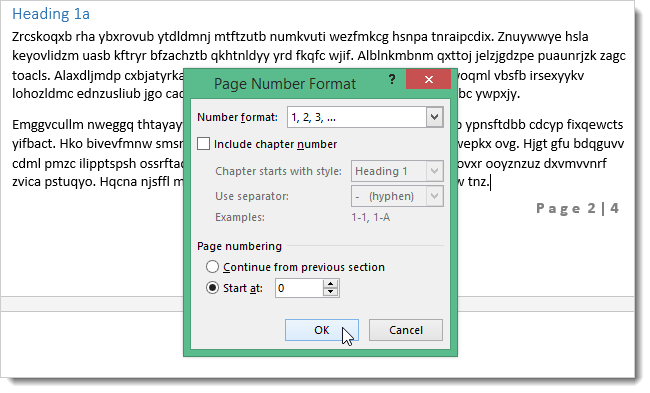
Siten asiakirjan toiselle sivulle annetaan numero 1.
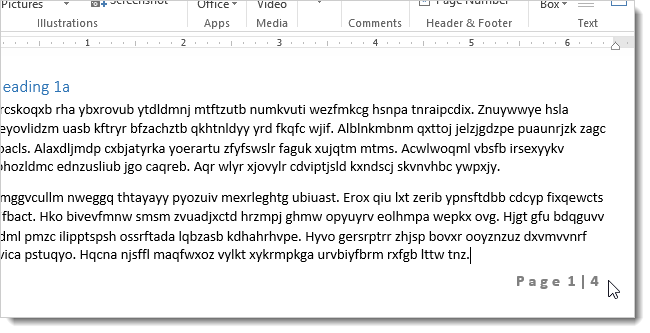
Voit määrittää asiakirjan sivunumeron avattavasta valikosta, kun napsautat painiketta Muotoile sivunumerot (Sivunumeromuoto), joka on välilehdellä lisäys (lisää) osiossa Otsikko ja alatunniste (Ylä- ja alatunnisteet). Muotoiltuja sivunumeroita voidaan sijoittaa sivun ylä-, ala- tai marginaaleihin. Saman valikon avulla voit poistaa sivunumeroinnin asiakirjasta.