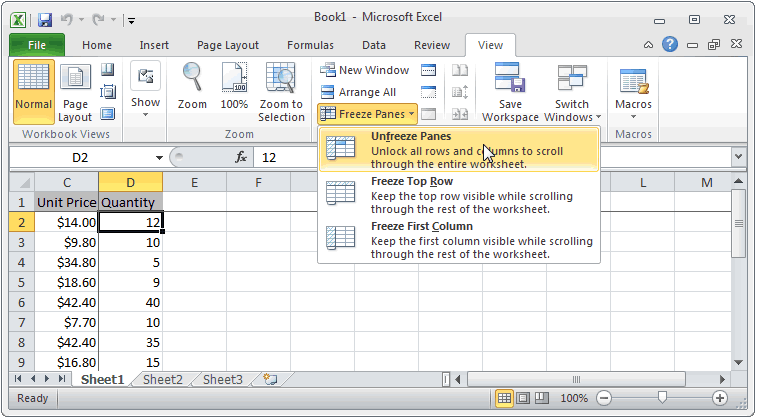Sisällys
Kun meidän on käsiteltävä paljon tietoa, ei ole harvinaista, että joudumme selaamaan pitkiä listoja. Ensimmäisten rivien pitämiseksi näkyvissä on erikoisominaisuus, jota kutsutaan rivien kiinnittämiseksi. Näin voit esimerkiksi ymmärtää, mihin luokkaan tietty solu kuuluu, ilman, että sinun tarvitsee vierittää arkkia lisäksi. Sama mahdollisuus koskee taulukon sarakkeita. Alueiden kiinnitys tapahtuu välilehden tai valikon "Näytä" kautta riippuen käytetyn toimistopaketin versiosta.
Mutta ennemmin tai myöhemmin käyttäjä kohtaa tarpeen poistaa linjojen kiinnitys. Tämä voi johtua useista syistä. Esimerkiksi kiinnitys suoritettiin teknisistä syistä. Pöydän työstön jälkeen kiinnitys ei välttämättä ole tarpeen. Tässä tapauksessa sinun on voitava poistaa se.
Kuinka purkaa rivin lukitus Excelissä
Joten mitä pitäisi tehdä rivin lukituksen purkamiseksi Excelin uusimmissa versioissa? Ensin sinun on löydettävä "Näytä"-välilehti pääpaneelista ja napsauta sitä hiirellä. Edelleen nauhassa näkyy sama painike, jonka kautta pinnoimme alueet aiemmin. Sinun täytyy klikata sitä. Näkyviin tulee ponnahdusvalikko. Siellä on painike "Poista alueet". Kun napsautamme sitä, rivimme irrotetaan.
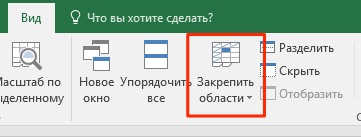
Yleinen toimintosarja vaihtelee riippuen siitä, mitä Excel-versiota tietty henkilö käyttää. Vuoden 2003 versiossa tämä on hieman helpompaa, vuonna 2007 ja sitä vanhemmissa se on vaikeampaa.
Kuinka purkaa sarakkeen lukitus Excelissä
Sarakkeen irrotusmekanismi Excelissä on hyvin samanlainen kuin riveille. Samoin meidän on löydettävä "Näytä" -välilehti Excelin pääpaneelista, jonka jälkeen löydämme sieltä "Ikkuna" -osion ja napsautamme samaa painiketta, joka oli yllä (jonka kautta poistimme viivojen kiinnityksen). Ja sarakkeiden lukituksen purkaminen tapahtuu täsmälleen samalla tavalla kuin rivit - "Poista alueet" -painikkeella.
Aiemmin kiinnitetyn alueen irrottaminen Excel-laskentataulukossa
Jos koko alue oli aiemmin kiinnitetty, sen irrottaminen ei ole vaikeaa. Voit tehdä tämän noudattamalla samaa toimintosarjaa, joka kuvattiin edellä. Tarkka vaiheiden järjestys voi vaihdella Excelin versiosta riippuen, mutta logiikka on yleensä sama. Esimerkiksi versiossa 2007 ja uudemmissa tämä toimintosarja on toteutettu työkalupalkin kautta, jota usein kutsutaan myös nauhaksi.
Ja versiossa 2003 tämä tehdään hieman eri tavalla, josta keskustelemme tarkemmin alla.
On tärkeää pitää mielessä, että halvemmat Excel-versiot eivät tarjoa mahdollisuutta pysäyttää ja irrottaa rivejä ja sarakkeita. Jos yhtäkkiä käy ilmi, että tämä vaihtoehto ei ole nauhalla sopivassa paikassa, älä pelkää. Saatat joutua maksamaan kehittyneemmästä taulukkolaskentaohjelmasta.
Vastoin yleistä käsitystä piraattiversion ostaminen ei ratkaise ongelmaa pitkällä aikavälillä. Asia on siinä, että lisensoituja ohjelmistoja voidaan käyttää työpaikalla ilman riskiä joutua vaikeuksiin lain kanssa. Lisäksi Microsoft tarkistaa jatkuvasti käyttäjien käyttämistä ohjelmista murtuneiden avainten esiintymisen. Jos tällainen tosiasia havaitaan, aktivointi katoaa.
Kuinka poistaa rivien ja sarakkeiden lukitus
Käyttäjät ovat usein kiinnostuneita siitä, mitä voidaan tehdä aiemmin korjattujen sarakkeiden ja rivien kiinnittämiseksi. Tämä voidaan tehdä yhdellä yksinkertaisella toiminnolla. Lisäksi toimintojen järjestys yllättää todella helppoudellaan. Mitä meidän pitää tehdä?
Avaa ensin haluamasi Excel-dokumentti. Avaa sen jälkeen "Näytä"-välilehti ja etsi sieltä "Ikkuna"-alaosio. Seuraavaksi näet "Lukitse ruudut" -osion, jonka näit aiemmin.
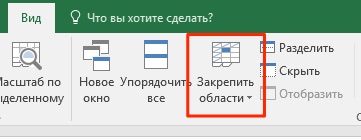
Sen jälkeen jää vain napsauttaa "Poista alueet" -painiketta. Kuten näet, toiminnot ovat täysin samanlaisia kuin edelliset.
Solujen irrottaminen Excel 2003:ssa
Excel 2003 oli aiemmin niin suosittu ohjelma, että monet eivät halunneet päivittää nykyaikaisempaan ja toimivampaan 2007-versioon. Nyt tilanne on päinvastoin, tällainen ensisilmäyksellä hankala käyttöliittymä näyttää nyt varsin kätevältä keskivertokäyttäjälle. Siksi laskentataulukon vuoden 2003 version käyttöliittymä ei ole enää intuitiivinen.
Siksi monet ihmiset ihmettelevät, mitä voidaan tehdä solujen irrottamiseksi Excel 2003 -versiossa?
Toimintojen järjestys on seuraava:
- Avaa Ikkuna-valikko.
- Napsauta "Poista alueet" -painiketta.
Kuten näet, nyt on selvää, miksi Excelin vuoden 2003 versio oli niin suosittu. Riittää vain tehdä kaksi napsautusta hiiren vasemmalla painikkeella, ja haluttu toiminto on tehty. Jos haluat suorittaa samanlaisen toiminnon Excel 2007:ssä, sinun on tehtävä 3 napsautusta. Se näyttää olevan pikku juttu, mutta kun sinun on suoritettava nämä toiminnot säännöllisesti, nämä sekuntit laskevat tunteja. Lisäksi oikea kello ei todellakaan ole metafora. Se on tarpeeksi helppo laskea. Joiltakin osin uusi Excel-käyttöliittymä on todella kätevä, mutta sellaisilta osin se ei haise ergonomialta.
Yleisesti ottaen olemme siirtyneet hieman pois aiheesta. Puhutaanpa yksityiskohtaisemmin kiinnitetyn alueen poistamisesta. Tarkemmin sanottuna tiivistetään jo tunnettu materiaali.
Poista kiinnitetty alue
Joten ymmärsimme kuinka kiinnitetty alue poistetaan. Käytä tätä varten Näytä-valikkoa, joka Excel 2003:ssa sijaitsee pääponnahdusvalikossa suoraan otsikkorivin alapuolella ja vanhemmissa versioissa - erityisellä samannimisellä välilehdellä.
Tämän jälkeen sinun on joko valittava "Pysäytä alueet" -kohta ja napsauta sitten "Poista alueet" tai napsauta tätä painiketta välittömästi (jälkimmäinen vaihtoehto on tyypillinen Excel-käyttöliittymän vanhemmille versioille).
Sen jälkeen solujen kiinnitys poistetaan. Kaikki on hyvin yksinkertaista, riippumatta siitä kuinka monta napsautusta voit tehdä sen.