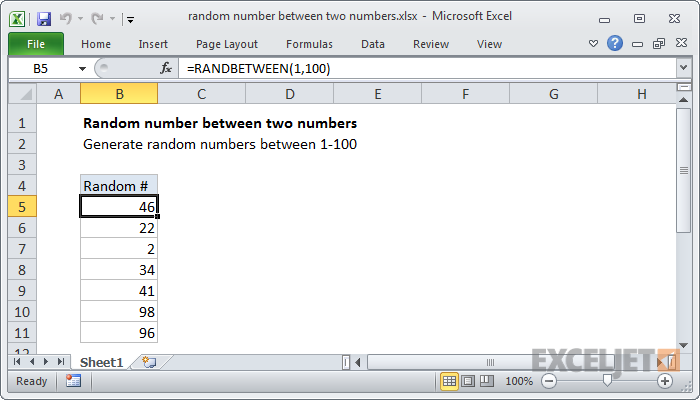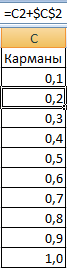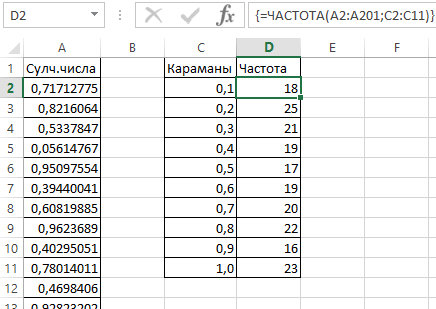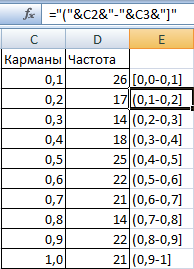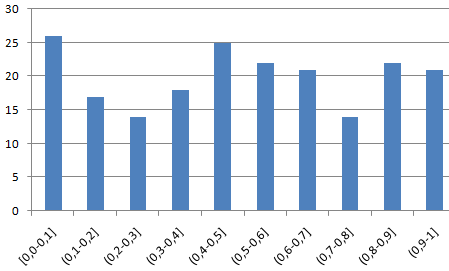Sisällys
Excelin käyttäjien on ajoittain luotava satunnaislukuja voidakseen käyttää niitä kaavoissa tai muihin tarkoituksiin. Tätä varten ohjelma tarjoaa koko arsenaalin mahdollisuuksia. On mahdollista luoda satunnaislukuja monin eri tavoin. Mainitsemme vain ne, jotka ovat osoittaneet itsensä käytännössä parhaalla tavalla.
Satunnaislukufunktio Excelissä
Oletetaan, että meillä on tietojoukko, jonka täytyy sisältää elementtejä, jotka eivät liity toisiinsa. Ihannetapauksessa ne tulisi muodostaa normaalijakauman lain mukaan. Tätä varten sinun on käytettävä satunnaislukutoimintoa. On kaksi toimintoa, joilla voit saavuttaa tavoitteesi: LASKEMINEN и TAPAUKSEN VÄLILLÄ. Katsotaanpa tarkemmin, miten niitä voidaan käyttää käytännössä.
Satunnaislukujen valinta RAND-toiminnolla
Tämä funktio ei tarjoa argumentteja. Mutta tästä huolimatta sen avulla voit mukauttaa arvoaluetta, jonka sisällä sen pitäisi luoda satunnaisluku. Esimerkiksi saadaksemme sen yhdestä viiteen, meidän on käytettävä seuraavaa kaavaa: =LASKE()*(5-1)+1.

Jos tämä funktio jaetaan muille soluille automaattisen täydennysmerkinnän avulla, näemme, että jakautuminen on tasainen.
Jos muutat mitä tahansa solua missä tahansa taulukossa jokaisen satunnaisarvon laskennan aikana, luvut luodaan automaattisesti uudelleen. Siksi näitä tietoja ei tallenneta. Varmistaaksesi, että ne säilyvät, sinun on kirjoitettava tämä arvo manuaalisesti numeromuodossa tai käytä tätä ohjetta.
- Napsautamme solua, joka sisältää satunnaisluvun.
- Napsautamme kaavapalkkia ja valitsemme sen.
- Paina näppäimistön F9-näppäintä.
- Lopetamme tämän toimintosarjan painamalla Enter-näppäintä.
Tarkastellaan kuinka tasaisesti satunnaisluvut jakautuvat. Tätä varten meidän on käytettävä jakauman histogrammia. Voit tehdä sen seuraavasti:
- Luodaan sarake, jossa on taskut, eli ne solut, joissa pidämme alueet. Ensimmäinen on 0-0,1. Muodostamme seuraavan kaavan avulla: =C2+$C$2.

- Sen jälkeen meidän on määritettävä, kuinka usein kuhunkin tiettyyn alueeseen liittyvät satunnaisluvut esiintyvät. Tätä varten voimme käyttää taulukkokaavaa {=TAAJUUS(A2:A201;C2:C11)}.

- Seuraavaksi teemme seuraavat alueet käyttämällä kytkinmerkkiä. Kaava on yksinkertainen =»[0,0-«&C2&»]».

- Nyt teemme kaavion, jossa kuvataan kuinka nämä 200 arvoa jakautuvat.

Esimerkissämme taajuus vastaa Y-akselia ja "taskut" vastaavat X-akselia.
BETWEEN-toiminto
Toiminnasta puheen ollen TAPAUKSEN VÄLILLÄ, niin sen syntaksin mukaan sillä on kaksi argumenttia: alaraja ja yläraja. On tärkeää, että ensimmäisen parametrin arvo on pienempi kuin toisen. Oletetaan, että rajat voivat olla kokonaislukuja, eikä murtokaavoja oteta huomioon. Katsotaanpa, kuinka tämä ominaisuus toimii tässä kuvakaappauksessa.
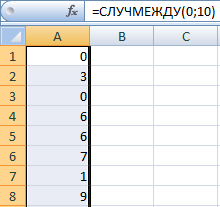
Näemme, että tarkkuutta voidaan säätää jakoa käyttämällä. Voit saada satunnaisia lukuja, joissa on mikä tahansa numero desimaalipilkun jälkeen.
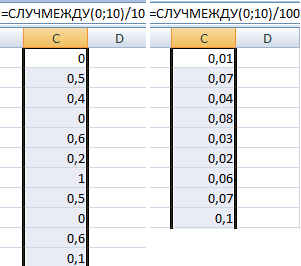
Näemme, että tämä toiminto on paljon orgaanisempi ja tavalliselle ihmiselle ymmärrettävämpi kuin edellinen. Siksi useimmissa tapauksissa voit käyttää vain sitä.
Kuinka tehdä satunnaislukugeneraattori Excelissä
Ja nyt tehdään pieni numerogeneraattori, joka vastaanottaa arvoja tietyn tietoalueen perusteella. Käytä tätä varten kaavaa =INDEKSI(A1:A10,KOKONAISLUKU(RAND()*10)+1). 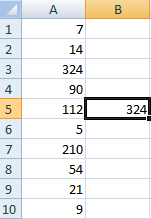
Luodaan satunnaislukugeneraattori, joka generoidaan nollasta 10:een. Tämän kaavan avulla voimme ohjata vaihetta, jolla ne generoidaan. Voit esimerkiksi luoda generaattorin, joka tuottaa vain nollapääteisiä arvoja. 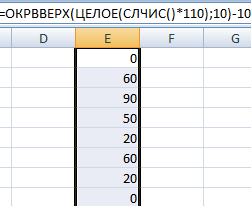
Tai sellainen vaihtoehto. Oletetaan, että haluamme valita kaksi satunnaista arvoa tekstisolujen luettelosta. 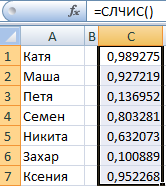
Ja valitaksesi kaksi satunnaislukua, sinun on käytettävä toimintoa INDEX. 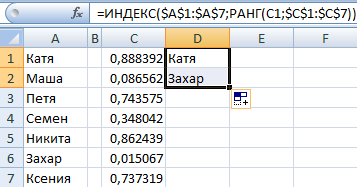
Kaava, jolla teimme tämän, näkyy yllä olevassa kuvakaappauksessa. =ИНДЕКС(A1:A7;СЛУЧМЕЖДУ(1;СЧЁТЗ(A1:A7))) – tällä kaavalla voimme luoda generaattorin yhdelle tekstiarvolle. Näemme, että olemme piilottaneet apupylvään. Joten voitko. 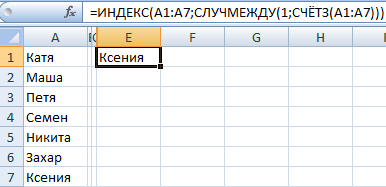
Normaalin jakelun satunnaislukugeneraattori
Ominaisuusongelma SLCHIS и TAPAUKSEN VÄLILLÄ siinä, että ne muodostavat joukon lukuja, jotka ovat hyvin kaukana tavoitteesta. Todennäköisyys sille, että luku näkyy lähellä ala-, keski- tai ylärajaa, on sama.
Tilastojen normaalijakauma on tietojoukko, jossa etäisyyden kaavion keskipisteestä kasvaessa arvon esiintymistiheys tietyssä käytävässä pienenee. Eli suurin osa arvoista kertyy keskusarvon ympärille. Käytetään funktiota TAPAUKSEN VÄLILLÄ Yritetään luoda joukko lukuja, joiden jakauma kuuluu normaaliluokkaan.
Joten meillä on tuote, jonka valmistus maksaa 100 ruplaa. Siksi numerot tulisi generoida suunnilleen samat. Tässä tapauksessa keskiarvon tulisi olla 100 ruplaa. Luodaan datajoukko ja luodaan kuvaaja, jonka keskihajonnan arvo on 1,5 ruplaa ja arvojen jakauma normaali.
Tätä varten sinun on käytettävä toimintoa =NORM.NUMERO(SLNUMERO();100;1,5). Lisäksi ohjelma muuttaa automaattisesti todennäköisyyksiä sen perusteella, että suurin todennäköisyys on lähellä sataa.
Nyt meidän on vain rakennettava kaavio tavallisella tavalla valitsemalla joukko luotuja arvoja alueeksi. Tämän seurauksena näemme, että jakauma on todellakin normaali.
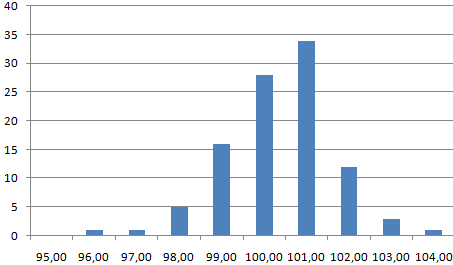
Se on niin yksinkertaista. Onnea.