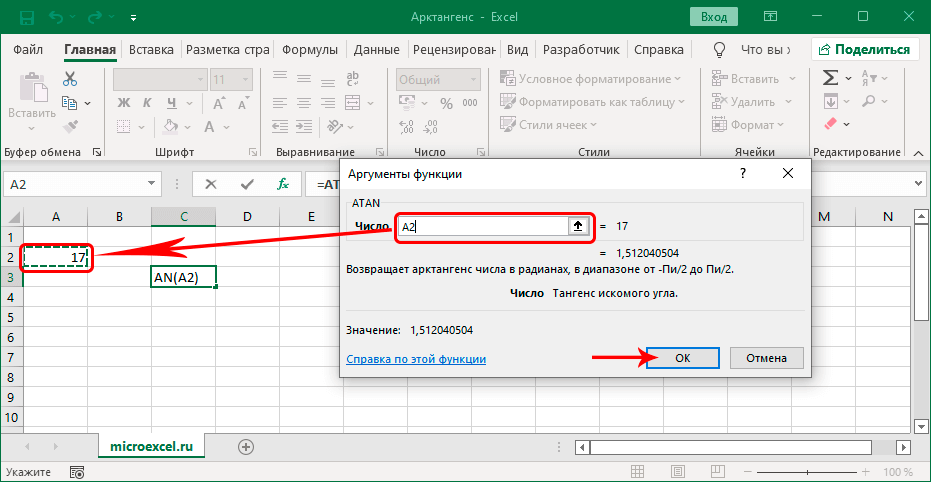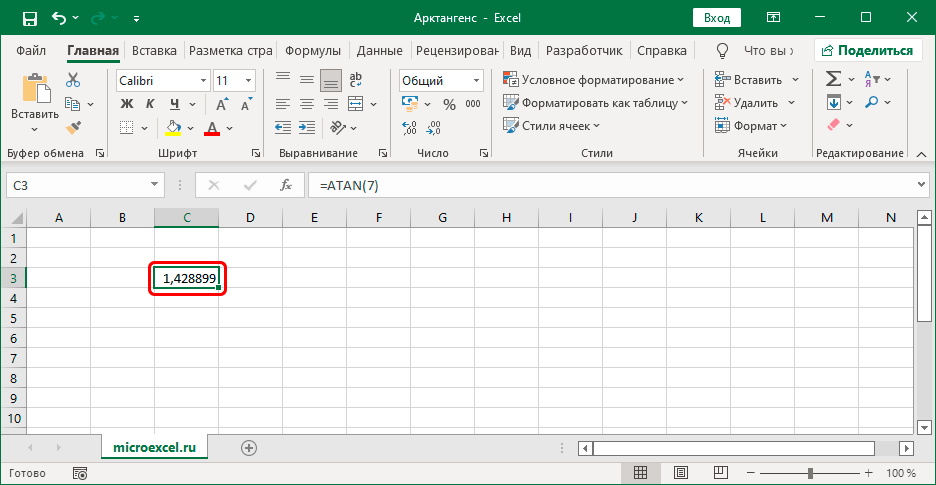Sisällys
Arktangentti on tangentille käänteinen trigonometrinen funktio, jota käytetään eksaktissa tieteessä. Kuten tiedämme, Excelissä emme voi vain työskennellä laskentataulukoiden kanssa, vaan myös tehdä laskelmia – yksinkertaisista monimutkaisimpiin. Katsotaan kuinka ohjelma voi laskea arkitangentin annetusta arvosta.
Laskemme arctangentin
Excelissä on erityinen toiminto (operaattori). "RUSKETUS", jonka avulla voit lukea arctangentin radiaaneina. Sen yleinen syntaksi näyttää tältä:
=ATAN(numero)
Kuten näemme, funktiolla on vain yksi argumentti. Voit käyttää sitä eri tavoilla.
Tapa 1: Kaavan syöttäminen manuaalisesti
Monet käyttäjät, jotka usein suorittavat matemaattisia laskelmia, mukaan lukien trigonometriset laskelmat, muistavat lopulta funktiokaavan ja syöttävät sen manuaalisesti. Näin se tehdään:
- Nousemme soluun, jossa haluamme tehdä laskelman. Sitten syötämme kaavan näppäimistöltä, argumentin sijaan määritämme tietyn arvon. Älä unohda laittaa "tasa"-merkkiä ilmaisun eteen. Esimerkiksi meidän tapauksessamme, anna sen olla "ATAN(4,5)".

- Kun kaava on valmis, napsauta entersaadakseen tuloksen.

Huomautuksia
1. Numeron sijasta voimme määrittää linkin toiseen soluun, joka sisältää numeerisen arvon. Lisäksi osoite voidaan syöttää joko manuaalisesti tai yksinkertaisesti klikata haluamaasi solua itse taulukossa.
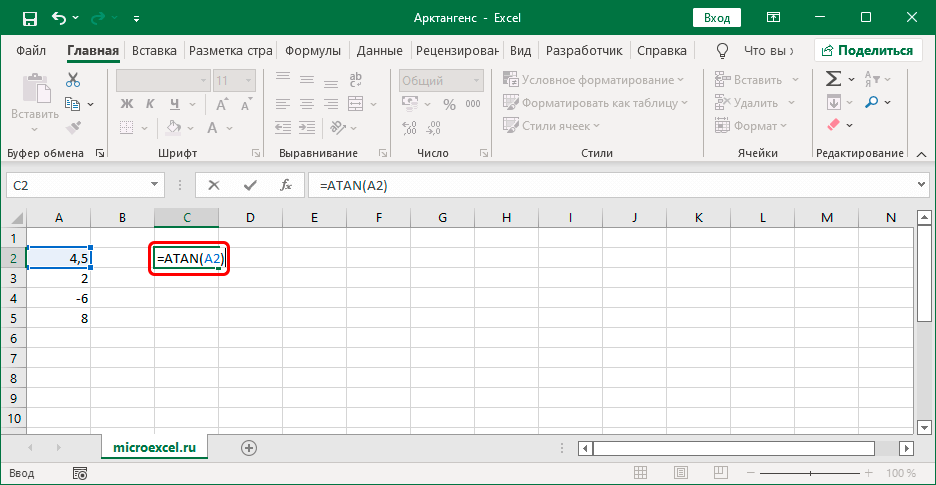
Tämä vaihtoehto on kätevämpi, koska sitä voidaan käyttää numerosarakkeessa. Kirjoita esimerkiksi ensimmäisen arvon kaava vastaavalle riville ja paina sitten entersaadakseen tuloksen. Siirrä sen jälkeen kohdistin tuloksen sisältävän solun oikeaan alakulmaan ja mustan ristin ilmestymisen jälkeen pidä hiiren vasenta painiketta painettuna ja vedä alas alimmalle täytettyyn soluun.
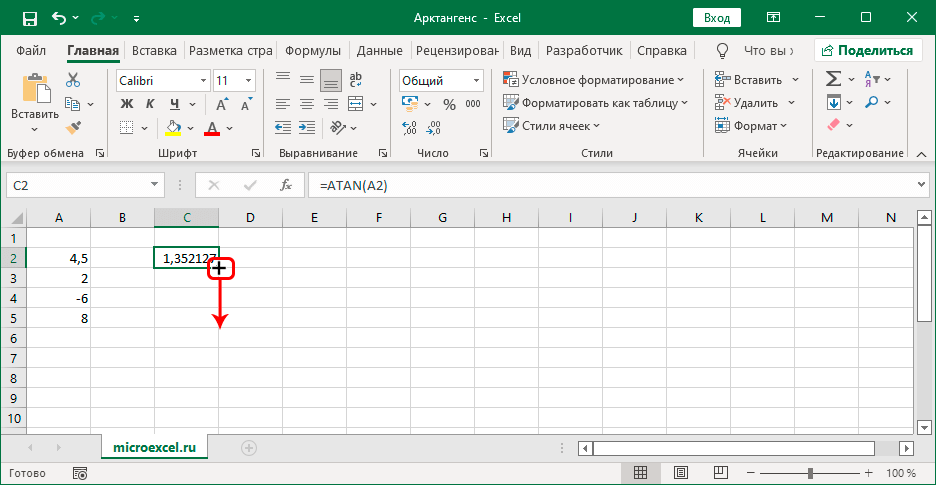
Vapauttamalla hiiren painikkeen saamme automaattisen laskelman arktangentista kaikille lähtötiedoille.
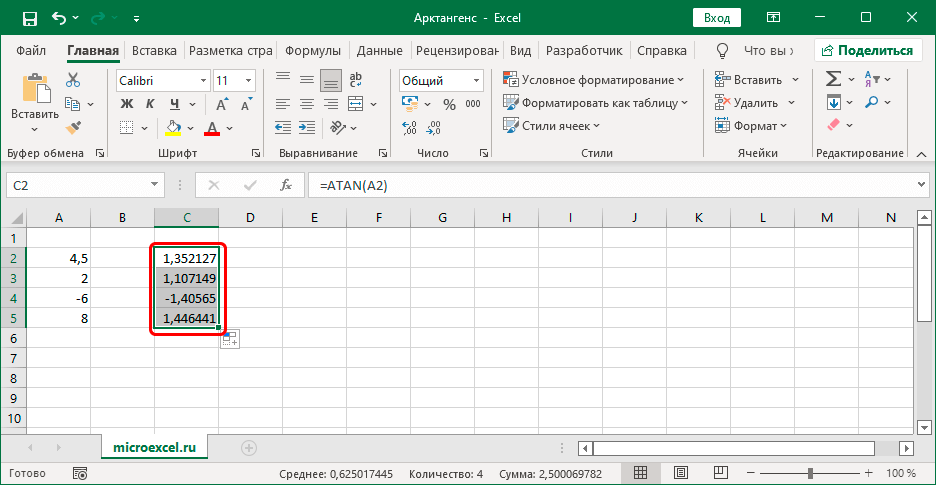
2. Sen sijaan, että syöttäisit funktion itse soluun, voit tehdä sen suoraan kaavapalkissa – napsauta sen sisällä aloittaaksesi muokkaustilan, jonka jälkeen syötämme vaaditun lausekkeen. Kun olet valmis, paina tavalliseen tapaan enter.
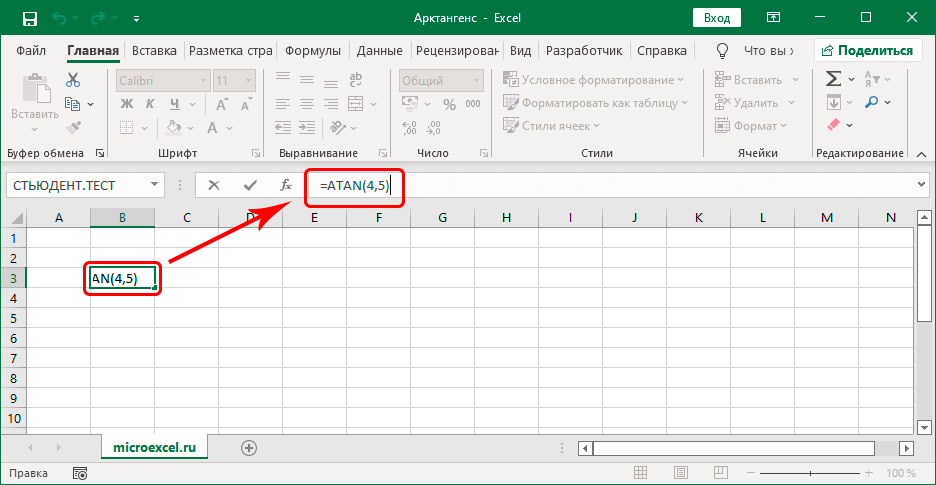
Tapa 2: Käytä ohjattua toimintotoimintoa
Tämä menetelmä on hyvä, koska sinun ei tarvitse muistaa mitään. Tärkeintä on, että voit käyttää ohjelmaan sisäänrakennettua erityistä avustajaa.
- Nousemme soluun, jossa haluat saada tuloksen. Napsauta sitten kuvaketta "Fx" (Lisää funktio) kaavapalkin vasemmalla puolella.

- Näyttöön tulee ikkuna. Toimintovelhot. Tässä valitsemme luokan "Täysi aakkosellinen luettelo" (Tai "Matemaattinen"), selaa operaattoriluetteloa, merkitse "RUSKETUS", Paina sitten OK.

- Näkyviin tulee ikkuna funktion argumentin täyttämistä varten. Tässä määritämme numeerisen arvon ja painamme OK.
 Kuten kaavan manuaalisen syöttämisen tapauksessa, tietyn numeron sijasta voimme määrittää linkin soluun (syötämme sen manuaalisesti tai napsautamme sitä itse taulukossa).
Kuten kaavan manuaalisen syöttämisen tapauksessa, tietyn numeron sijasta voimme määrittää linkin soluun (syötämme sen manuaalisesti tai napsautamme sitä itse taulukossa).
- Saamme tuloksen soluun, jossa on funktio.

Huomautus:
Muuntaaksesi radiaaneina saadun tuloksen asteina, voit käyttää funktiota "ASTEITA". Sen käyttö on samanlaista kuin sen käyttö "RUSKETUS".
Yhteenveto
Voit siis löytää luvun arkitangentin Excelissä erityisellä ATAN-funktiolla, jonka kaava voidaan syöttää välittömästi manuaalisesti haluttuun soluun. Vaihtoehtoinen tapa on käyttää erityistä Function Wizard -toimintoa, jolloin meidän ei tarvitse muistaa kaavaa.










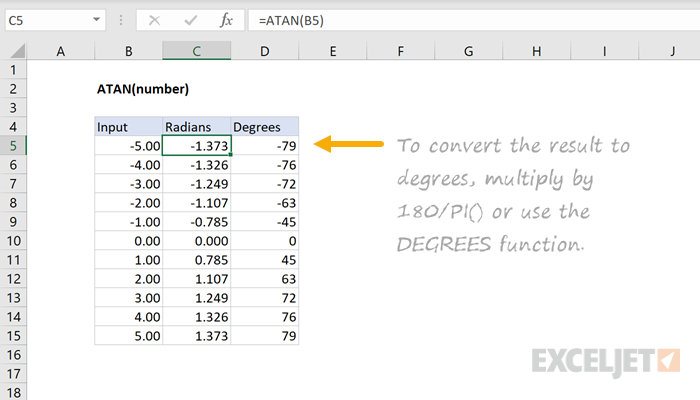
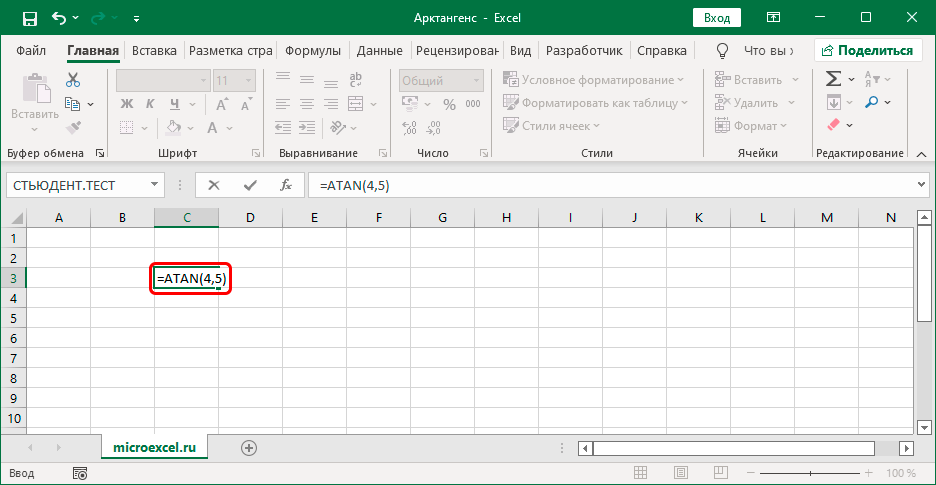
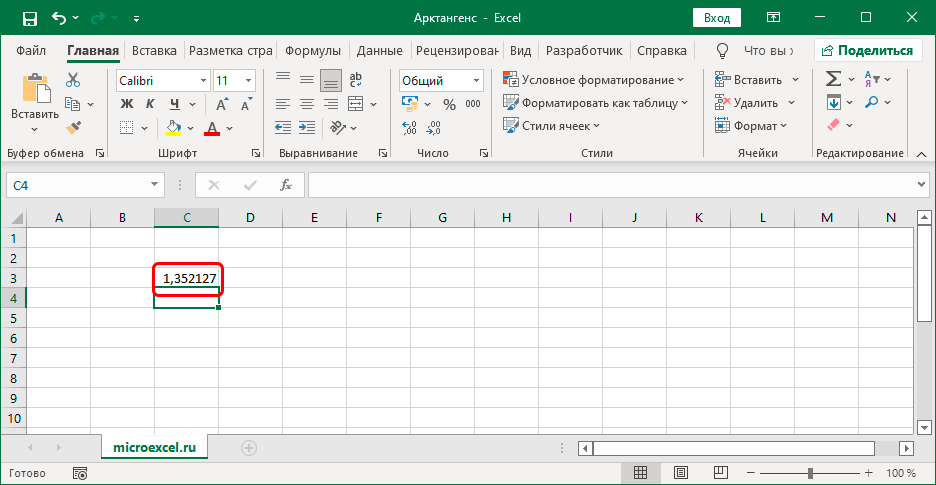
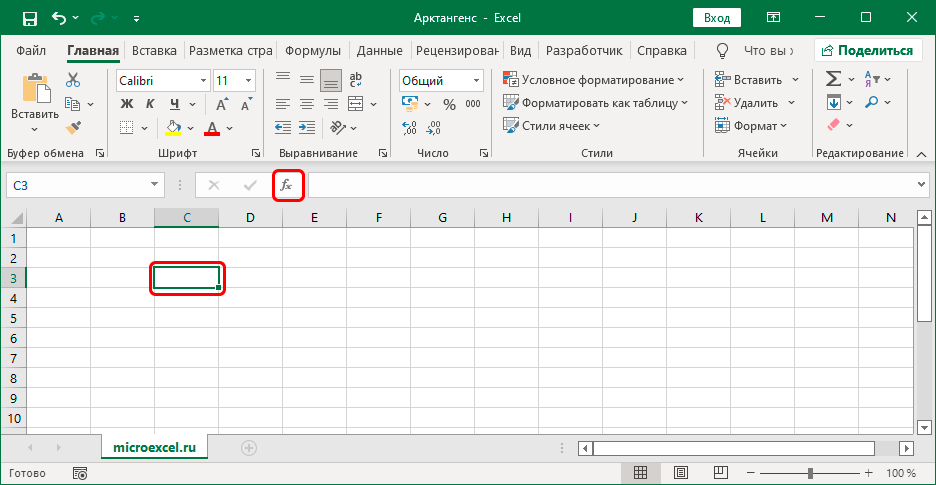
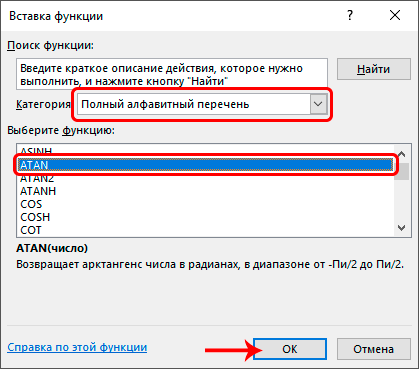
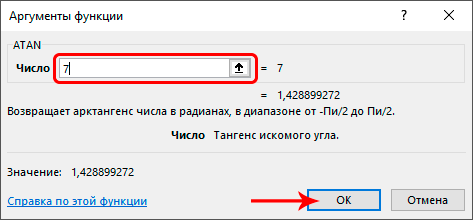 Kuten kaavan manuaalisen syöttämisen tapauksessa, tietyn numeron sijasta voimme määrittää linkin soluun (syötämme sen manuaalisesti tai napsautamme sitä itse taulukossa).
Kuten kaavan manuaalisen syöttämisen tapauksessa, tietyn numeron sijasta voimme määrittää linkin soluun (syötämme sen manuaalisesti tai napsautamme sitä itse taulukossa).