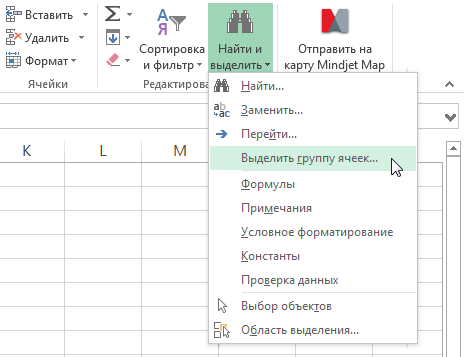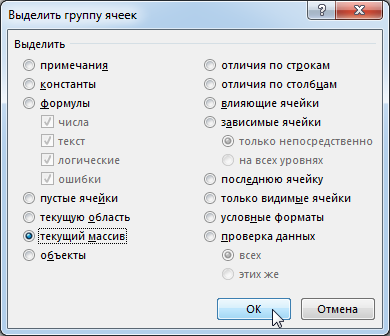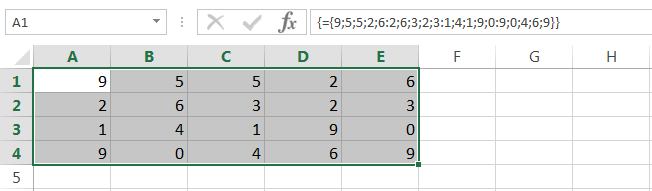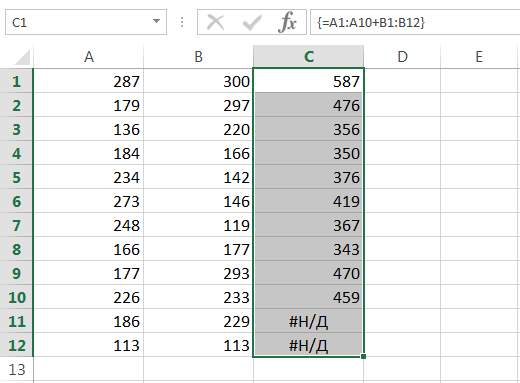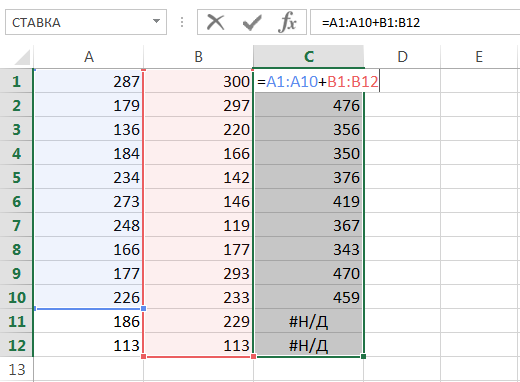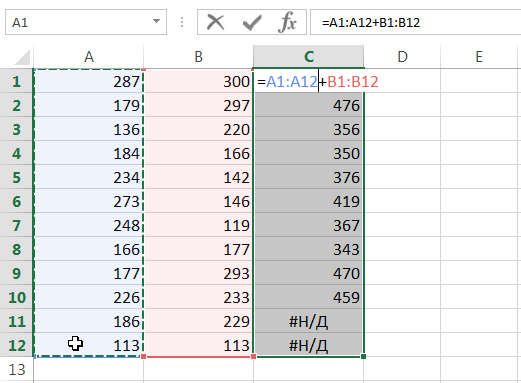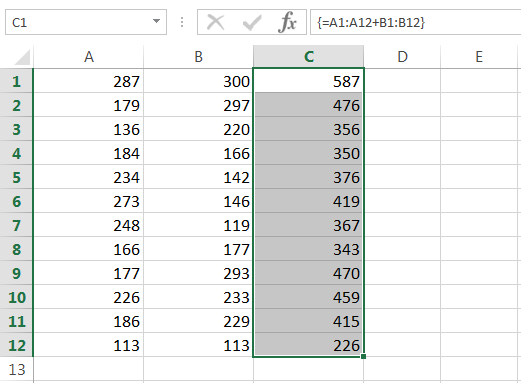Sisällys
Edellisillä tunneilla keskustelimme Excelin taulukoita koskevista peruskäsitteistä ja tiedoista. Tällä oppitunnilla jatkamme taulukkokaavojen tutkimista, mutta painotamme enemmän niiden käytännön soveltamista. Joten, kuinka muutat jo olemassa olevaa taulukkokaavaa Excelissä?
Säännöt taulukkokaavojen muokkaamiseen
Kun taulukkokaava sijoitetaan yhteen soluun, sen muokkaaminen Excelissä ei yleensä ole erityisen vaikeaa. Tärkeintä tässä ei ole unohtaa viimeistellä muokkaus näppäinyhdistelmällä Ctrl + Vaihto + Enter.
Jos kaava on monisoluinen eli palauttaa taulukon, syntyy heti tiettyjä vaikeuksia, etenkin aloitteleville käyttäjille. Katsotaanpa muutamia sääntöjä, jotka sinun on ymmärrettävä ennen kuin alat muokata taulukkoa.
- Et voi muuttaa yksittäisen taulukkokaavan sisältävän solun sisältöä. Mutta jokaisella solulla voi olla oma muotoilunsa.
- Et voi poistaa soluja, jotka ovat osa taulukkokaavaa. Voit poistaa vain koko taulukon.
- Et voi siirtää soluja, jotka ovat osa taulukkokaavaa. Mutta voit siirtää koko matriisin.
- Et voi lisätä uusia soluja, mukaan lukien rivejä ja sarakkeita, taulukkoalueelle.
- Et voi käyttää monisolutaulukoiden kaavoja komennolla luoduissa taulukoissa Pöytä.
Kuten näet, kaikki yllä luetellut säännöt korostavat, että taulukko on yksi kokonaisuus. Jos et noudata vähintään yhtä yllä olevista säännöistä, Excel ei anna sinun muokata taulukkoa ja antaa seuraavan varoituksen:
Taulukon valitseminen Excelissä
Jos sinun on muutettava taulukon kaavaa, valitse ensimmäinen asia, joka sisältää taulukon. Excelissä on vähintään kolme tapaa tehdä tämä:
- Valitse taulukkoalue manuaalisesti eli hiirellä. Tämä on yksinkertaisin, mutta joissain tapauksissa täysin sopimaton menetelmä.

- Valintaikkunan käyttäminen Valitse soluryhmä. Tee tämä valitsemalla mikä tahansa taulukkoon kuuluva solu:
 Ja sitten avattavasta luettelosta Etusivu-välilehdelle Etsi ja valitse napsauttaa Valitse soluryhmä.
Ja sitten avattavasta luettelosta Etusivu-välilehdelle Etsi ja valitse napsauttaa Valitse soluryhmä.
Valintaikkuna avautuu Valitse soluryhmä. Aseta valintanappi Current Array -kohtaan ja napsauta OK.

Nykyinen taulukko korostetaan:

- Näppäinyhdistelmien käyttö CTRL+/. Voit tehdä tämän valitsemalla minkä tahansa taulukon solun ja painamalla yhdistelmää.
Kuinka poistaa taulukkokaava
Helpoin asia, jonka voit tehdä taulukon kanssa Excelissä, on poistaa se. Voit tehdä tämän valitsemalla haluamasi taulukon ja painamalla -näppäintä Poista.
Kuinka muokata taulukkokaavaa
Alla oleva kuva näyttää taulukkokaavan, joka lisää kahden alueen arvot. Kuvasta näkyy, että kaavaa syöttäessämme teimme pienen virheen, tehtävämme on korjata se.
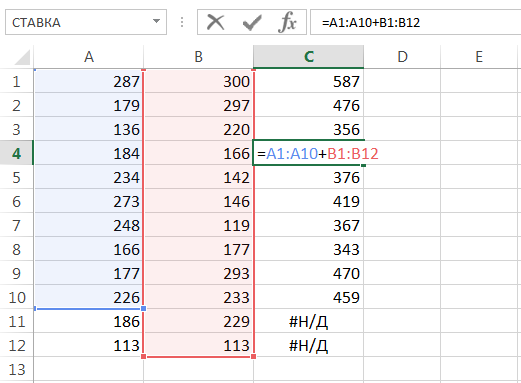
Voit muokata taulukkokaavaa seuraavasti:
- Valitse taulukon alue jollakin tunnetuista tavoista. Meidän tapauksessamme tämä on alue C1:C12.

- Vaihda kaavan muokkaustilaan napsauttamalla kaavapalkkia tai painamalla -näppäintä F2. Excel poistaa kiharat aaltosulut taulukkokaavan ympäriltä.

- Tee tarvittavat muutokset kaavaan:

- Ja paina sitten näppäinyhdistelmää Ctrl + Vaihto + Entertallentaaksesi muutokset. Kaavaa muokataan.

Taulukkokaavan koon muuttaminen
Hyvin usein on tarve vähentää tai lisätä solujen määrää taulukkokaavassa. Sanon heti, että tämä ei ole helppo tehtävä, ja useimmissa tapauksissa on helpompi poistaa vanha taulukko ja luoda uusi.
Ennen kuin poistat vanhan taulukon, kopioi sen kaava tekstinä ja käytä sitä sitten uudessa taulukossa. Hankalilla kaavoilla tämä lähestymistapa säästää paljon aikaa.
Jos sinun on muutettava taulukon sijaintia laskentataulukossa muuttamatta sen mittaa, siirrä se tavalliseen alueeseen.
Taulukon kokojen muokkaamiseen on useita tapoja, joista voi olla hyötyä. Lähestymistavat esitetään tällä oppitunnilla.
Joten tänään olet oppinut valitsemaan, poistamaan ja muokkaamaan taulukkokaavoja ja oppinut myös hyödyllisiä sääntöjä niiden kanssa työskentelemiseen. Jos haluat oppia lisää Excelin taulukoista, lue seuraavat artikkelit:
- Johdatus taulukkokaavoihin Excelissä
- Monisolutaulukoiden kaavat Excelissä
- Yksisoluisen taulukon kaavat Excelissä
- Vakioiden taulukot Excelissä
- Matriisikaavojen käyttäminen Excelissä
- Lähestymistavat taulukkokaavojen muokkaamiseen Excelissä










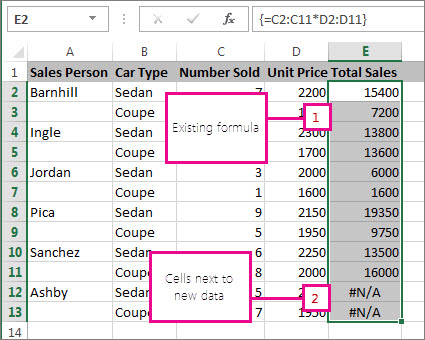
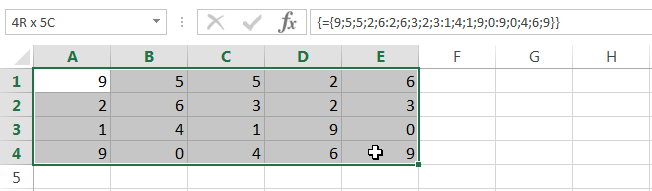
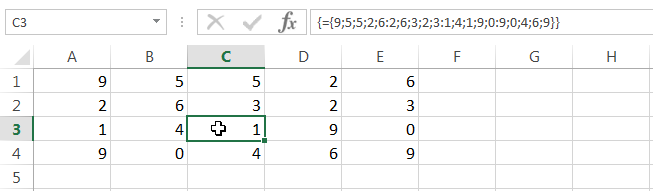 Ja sitten avattavasta luettelosta Etusivu-välilehdelle Etsi ja valitse napsauttaa Valitse soluryhmä.
Ja sitten avattavasta luettelosta Etusivu-välilehdelle Etsi ja valitse napsauttaa Valitse soluryhmä.