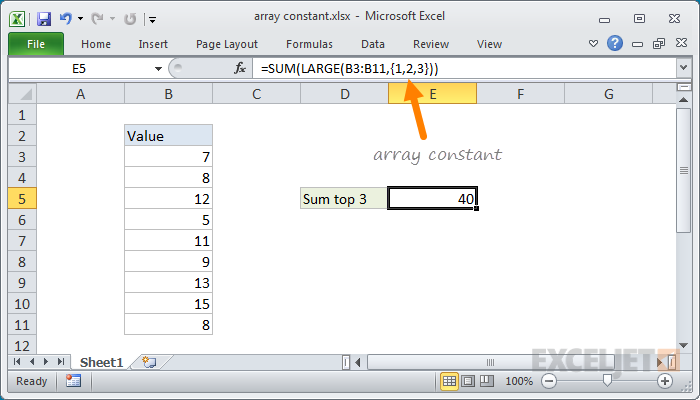Voit luoda Microsoft Excelissä taulukoita, joita ei ole tallennettu solualueille. Niitä kutsutaan yleensä vakiotaulukot. Tällä oppitunnilla opit, mitä vakiotaulukot ovat ja kuinka käsitellä niitä Excelissä.
Lyhyesti vakiotaulukoista
Luo vakiojoukko syöttämällä sen elementit ja sulkemalla ne aaltosulkeisiin. Esimerkiksi alla oleva kuva näyttää taulukon, joka koostuu 6 vakiosta:
={1;2;3;4;5;6}
Tällaista taulukkoa voidaan käyttää Excel-kaavoissa. Esimerkiksi seuraava kaava summaa tämän taulukon arvot:
=СУММ({1;2;3;4;5;6})
Kaavat voivat käsitellä useita taulukoita kerralla. Esimerkiksi seuraava kaava palauttaa maksimiarvon, joka saadaan lisäämällä kaksi vakiotaulukkoa:
=МАКС({1;2;3;4;5;6}+{7,8,9,10,11,12})
Vakiotaulukot voivat sisältää numeroita, tekstiä, loogisia arvoja ja virhearvoja # N / A:
={12;"Текст";ИСТИНА;ЛОЖЬ;#Н/Д}
Sinulla voi olla järkevä kysymys: Miksi tarvitsemme tällaisen taulukon? Vastaan siihen esimerkillä.
Esimerkki vakiojoukon käyttämisestä Excelissä
Alla olevassa kuvassa on luettelo opiskelijoista, jotka ovat saaneet tietyt arvosanat:
Tehtävämme on kääntää arvio numeerisesta muodosta sen sanalliseksi kuvaukseksi ja näyttää vastaavat arvot alueella C2:C7. Tässä tapauksessa ei ole järkevää luoda erillistä taulukkoa arvosanojen tekstikuvauksen tallentamiseksi, joten on kannattavampaa luoda seuraava vakiojoukko:
={"";"Неудовл.";"Удовл.";"Хорошо";"Отлино"}
Tässä tapauksessa taulukon ensimmäinen elementti sisältää tyhjän merkkijonon, koska oletetaan, että arvoa 1 ei voi arvioida.
Sitten kaava, joka palauttaa tarvitsemamme tuloksen, näyttää tältä:
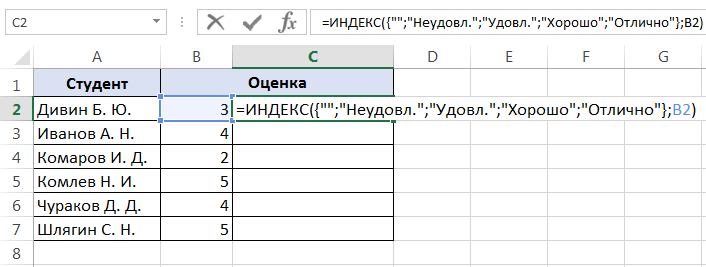
Tässä esimerkissä funktio INDEX palauttaa elementin arvon vakiotaulukosta, jonka paikan määrää järjestysluku (pisteet).
Tämä kaava ei ole taulukkokaava, vaikka se sisältää taulukon. Siksi sitä syötettäessä riittää näppäimen painaminen enter.
Tietysti voimme kopioida tämän kaavan muihin soluihin ja saada tarvitsemamme tuloksen:
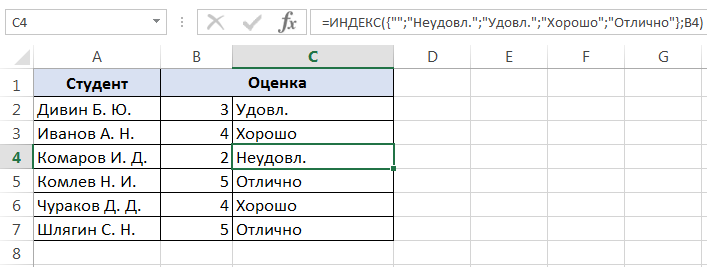
Mutta olisi viisaampaa käyttää monisoluista taulukkokaavaa. Se näyttää tältä:
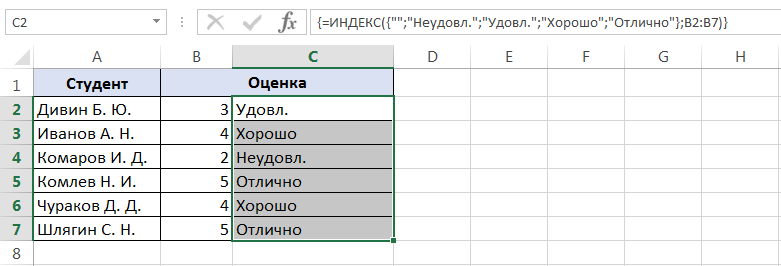
Voimme mennä vielä pidemmälle ja antaa vakiojoukolle nimen. Nimi annetaan täsmälleen samalla tavalla kuin normaali vakio, valintaikkunan kautta Luo nimi:
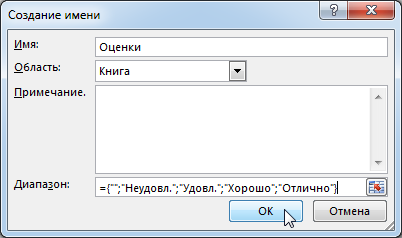
Älä unohda lisätä yhtäläisyysmerkkiä kenttään alue, muuten Excel käsittelee taulukkoa tekstimerkkijonona.
Nyt kaava näyttää vähemmän pelottavalta:
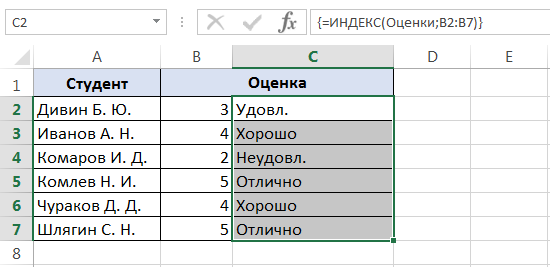
Kuten näet, joissain tapauksissa vakiotaulukot ovat jopa erittäin hyödyllisiä.
Joten tällä oppitunnilla tutustuit vakiotaulukoihin ja niiden käyttöön Excelissä. Lisätietoja taulukoista saat seuraavista artikkeleista:
- Johdatus taulukkokaavoihin Excelissä
- Monisolutaulukoiden kaavat Excelissä
- Yksisoluisen taulukon kaavat Excelissä
- Matriisikaavojen muokkaaminen Excelissä
- Matriisikaavojen käyttäminen Excelissä
- Lähestymistavat taulukkokaavojen muokkaamiseen Excelissä