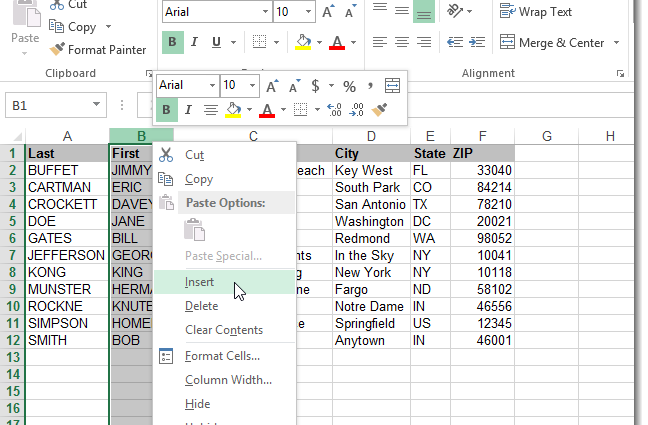Sisällys
Case Microsoft Office Excelissä on kirjainten korkeus, niiden sijainti taulukkotaulukon soluissa. Excel ei tarjoa erityistä toimintoa merkkien kirjainten muuttamiseen. Sitä voidaan kuitenkin muuttaa kaavoilla. Kuinka tehdä tämä nopeasti, käsitellään tässä artikkelissa.
Kuinka vaihtaa kirjainkokoa Excelissä
Rekisterin vaihtamiseen on useita vaihtoehtoja, joista jokainen ansaitsee yksityiskohtaisen tarkastelun. Seuraavaksi tarkastelemme kaikkia tapoja, joilla voit muuttaa merkkien kirjainkokoa.
Tapa 1. Kuinka kirjoittaa sanan ensimmäinen kirjain isolla
Taulukon soluissa on tapana aloittaa lauseet isolla kirjaimella. Tämä parantaa taulukon estetiikkaa ja esillepanokykyä. Jos haluat muuttaa sanan ensimmäisen kirjaimen kirjainkokoa ja tehdä siitä ison, sinun on noudatettava seuraavaa algoritmia:
- Valitse hiiren vasemmalla painikkeella solualue tai erillinen elementti taulukkotaulukosta.
- Syötä kaava manuaalisesti tietokoneen näppäimistöltä Excelin päävalikon yläosassa työkalusarakkeen alla olevalle syöttöriville tai mihin tahansa taulukon elementtiin. «=PROPRANACH()». Suluissa käyttäjän on määritettävä asianmukainen argumentti. Nämä ovat niiden solujen nimet, joissa haluat muuttaa sanan ensimmäisen merkin kirjainkokoa.
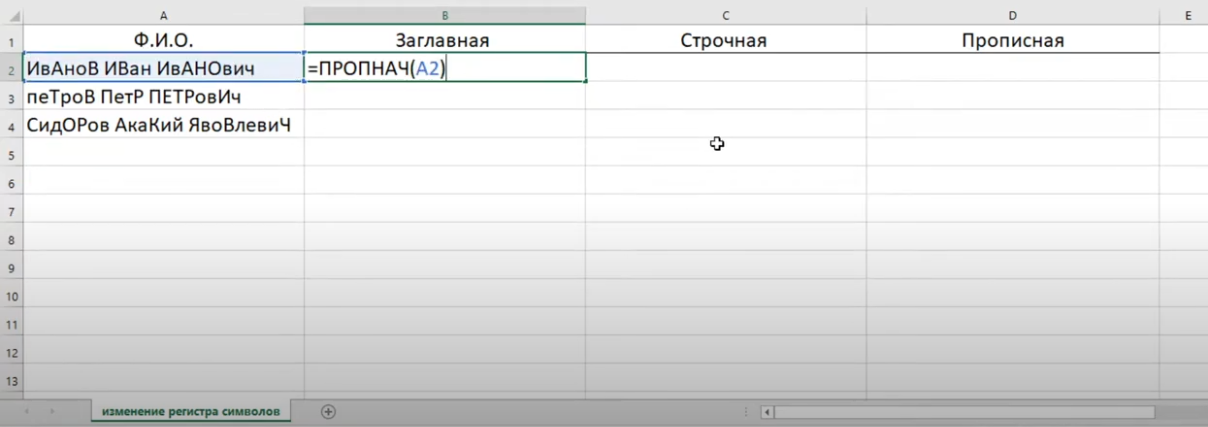
- Kun olet kirjoittanut kaavan, paina "Enter" vahvistaaksesi toiminnon.
- Tarkista tulos. Nyt valitun elementin tai solualueen kaikkien sanojen on aloitettava isolla kirjaimella.
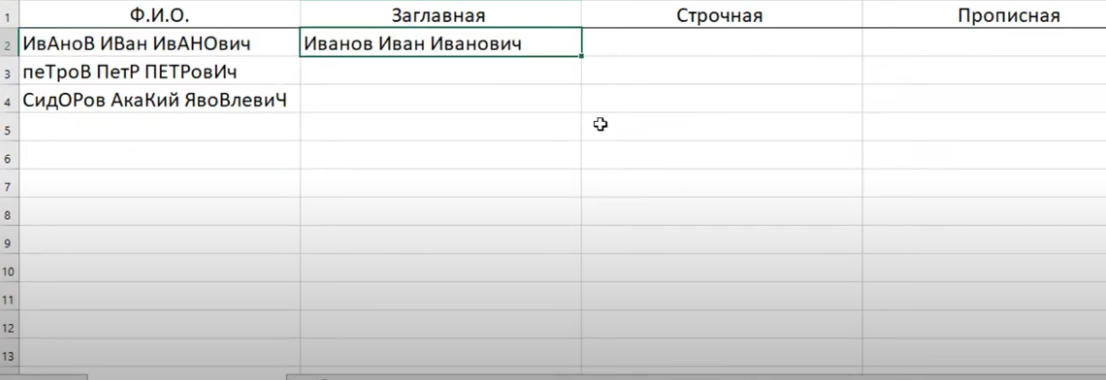
- Kirjoitettua kaavaa voidaan tarvittaessa venyttää taulukkotaulukon loppuun täyttämään jäljellä olevat solut.
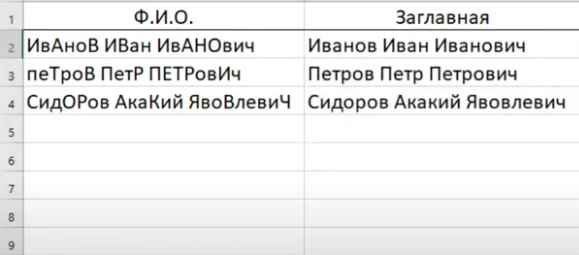
Kiinnitä huomiota! Harkittu menetelmä rekisterin muuttamiseen on hankala, jos yhteen soluun kirjoitetaan useita sanoja kerralla. Sitten kaava kirjoittaa jokaisen sanan isolla kirjaimella.
Kaava «=PROPLANCH()» on tarkoituksenmukaisempaa käyttää, kun käyttäjä työskentelee erisnimillä, joiden on alettava isolla kirjaimella.
Tapa 2. Kuinka tehdä kaikki solun merkit pienillä kirjaimilla
Tämä menetelmä toteutetaan myös käyttämällä sopivaa kaavaa. Jos haluat muuttaa kirjainkokoa nopeasti pieniksi, sinun on suoritettava seuraavat manipulaatiot algoritmin mukaan:
- Aseta hiiren osoitin soluun, joka näyttää myöhemmin kaavan tuloksen.
- Kirjoita kaava taulukkotaulukon valittuun elementtiin "=LOWER()". Suluissa, samalla tavalla, sinun on määritettävä argumentti napsauttamalla LMB-painiketta alkuperäisen solun halutussa elementissä, jossa kirjainkokoa ei ole muutettu.
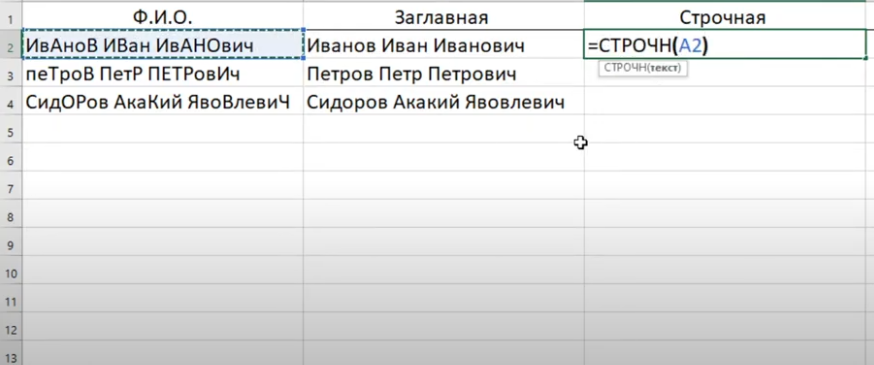
- Viimeistele kaava painamalla näppäimistön Enter-näppäintä.
- Tarkista tulos. Jos kaikki toiminnot tehdään oikein, valittuun soluun kirjoitetaan sama sana tai merkkisarja pienillä kirjaimilla.
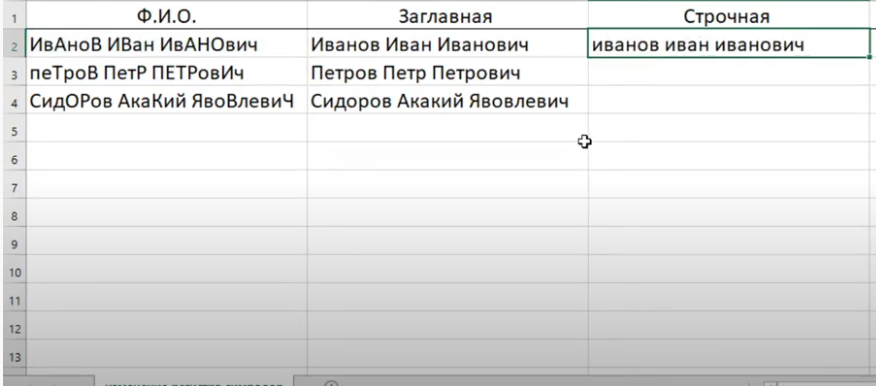
- Venytä tulos taulukkotaulukon loppuun täyttääksesi loput elementit. Tämän ominaisuuden avulla käyttäjä ei voi syöttää kaavaa tietylle solulle joka kerta.
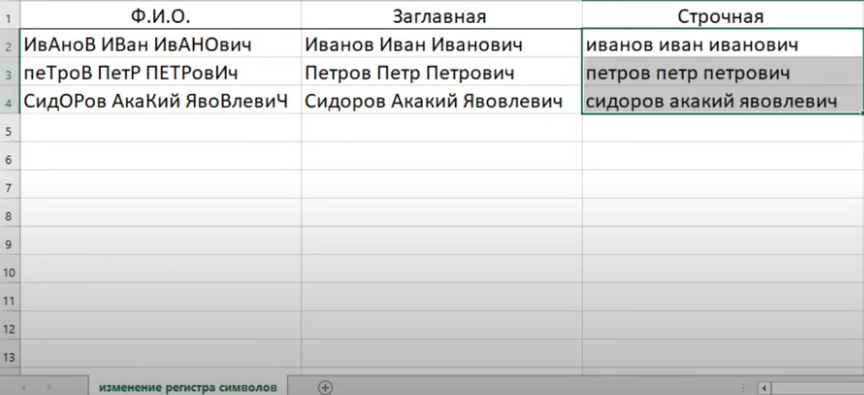
Tärkeää! Valitettavasti Excelin vakioversiossa ei ole erityistä vaihtoehtoa, joka vastaa kirjainkoon muuttamisesta, kuten Microsoft Office Wordissa, koska. Excel on suunniteltu toimimaan taulukoiden, ei tekstin, kanssa.
Tapa 3. Kuinka kirjoittaa kaikki sanan kirjaimet isoiksi
Joskus käyttäjä edellyttää taulukkoa luodessaan MS Excelissä, että jokainen solun sanan kirjain kirjoitetaan isolla kirjaimella. Tämä on tarpeen taulukkotaulukon tärkeiden fragmenttien korostamiseksi, huomion kiinnittämiseksi.
Selviytyäksesi tehtävästä mahdollisimman lyhyessä ajassa, sinun on käytettävä yksinkertaista vaiheittaista ohjetta:
- Valitse solu, jossa kirjainkoon muutoksen tulos näytetään, asettamalla hiiren osoitin siihen.
- Syötä kaava "=" tietokoneen näppäimistölläRESEPTI()". Suluissa, analogisesti yllä olevien mallien kanssa, sinun on määritettävä argumentti - lähdesolu, jossa haluat muuttaa kirjainkokoa.
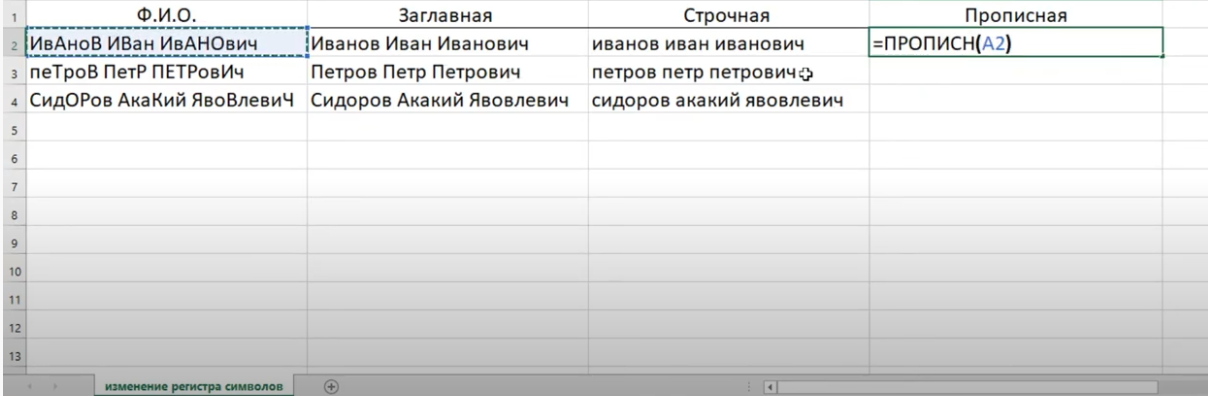
- Lopeta kaavan kirjoittaminen painamalla “Enter”-painiketta.
- Varmista, että kaikki solun merkit kirjoitetaan isoilla kirjaimilla.
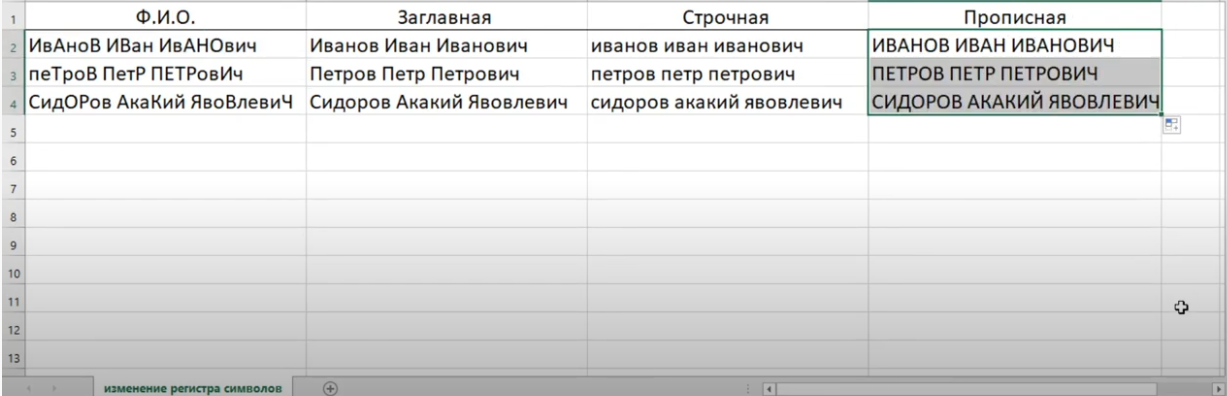
Menetelmä 4. Yksittäisten kirjainten kirjainten muuttaminen sanassa
Microsoft Office Excelissä voit myös muuttaa yhden tai useamman kirjaimen kokoa sanassa. Esimerkiksi tekemällä niistä isoja kirjaimia ja jättämällä loput pieniksi. Tämän toimenpiteen suorittamiseksi sinun ei tarvitse soveltaa kaavaa, vaan noudata muutamaa yksinkertaista vaihetta:
- Valitse mikä tahansa solu taulukkotaulukosta napsauttamalla sitä hiiren vasemmalla painikkeella.
- Ohjelman päävalikon yläreunassa olevalla kaavojen syöttörivillä näytetään valitun elementin sisältö. Tällä rivillä on helpompi tehdä tietojen korjauksia.
- Aseta hiiren osoitin sanan minkä tahansa pienen kirjaimen lähelle ja poista se painamalla tietokoneen näppäimistön Backspace-painiketta.
- Kirjoita sama merkki manuaalisesti, mutta vain tekemällä se isolla. Voit tehdä tämän pitämällä mitä tahansa "Shift"-näppäintä painettuna ja napsauttamalla haluamaasi kirjainta.
- Tarkista tulos. Jos kaikki on kunnossa, kirjeen kirjain muuttuu.
- Tee sama sanan muille hahmoille.

Lisäinformaatio! Voit myös muuttaa sanan kaikkien merkkien kirjainkokoa manuaalisesti näppäimistöltä. Tämä kestää kuitenkin kauemmin kuin tietyn kaavan käyttäminen.
Yhteenveto
Näin ollen voit muuttaa merkkien kirjainkokoa Microsoft Office Excelissä joko käyttämällä asianmukaisia kaavoja tai manuaalisesti muuttamalla kirjainten kokoa tietokoneen näppäimistöllä. Molempia menetelmiä on käsitelty yksityiskohtaisesti edellä.