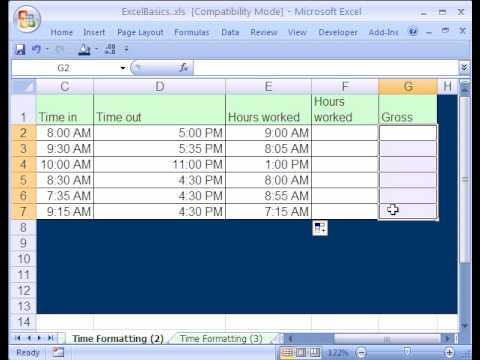Sisällys
- Video
- Kuinka syöttää päivämäärät ja kellonajat Excelissä
- Nopea päivämäärän ja kellonajan syöttäminen
- Miten Excel itse asiassa tallentaa ja käsittelee päivämäärät ja kellonajat
- Päivämäärä kahden päivämäärän välillä
- Kahden päivämäärän välisten arkipäivien määrä
- Täydellisten vuosien, kuukausien ja päivien lukumäärä päivämäärien välillä. Ikä vuosina. Kokea.
- Siirrä päivämäärää tietyllä määrällä päiviä
- Siirrä päivämäärää tietyllä määrällä arkipäiviä
- Viikonpäivän laskeminen
- Aikavälien laskeminen
Video
Kuten tavallista, kenen tarvitsee nopeasti - katso video. Yksityiskohdat ja vivahteet – alla olevassa tekstissä:
Kuinka syöttää päivämäärät ja kellonajat Excelissä
Jos pidämme mielessä alueelliset asetukset, niin Excelin avulla voit syöttää päivämäärän hyvin eri tavoin – ja ymmärtää ne kaikki:
"Klassinen" muoto | 3.10.2006 |
Lyhennetty muoto | 3.10.06 |
Tavuviivojen käyttö | 3-10-6 |
Murtolukua käyttämällä | 3/10/6 |
Päivämäärän ulkoasu (näyttö) solussa voi olla hyvin erilainen (vuoden kanssa tai ilman, kuukausi numerona tai sanana jne.) ja se asetetaan kontekstivalikon kautta – napsauta solua hiiren kakkospainikkeella ja sitten Solumuoto (Muotoile solut):
Aika syötetään soluihin kaksoispisteillä. Esimerkiksi
16:45
Halutessasi voit lisäksi määrittää sekuntien määrän – syöttämällä ne myös kaksoispisteellä erotettuna:
16:45:30
Ja lopuksi, kukaan ei kiellä määrittämästä päivämäärää ja kellonaikaa kerralla yhdessä välilyönnin kautta
27.10.2012 16: 45
Nopea päivämäärän ja kellonajan syöttäminen
Voit kirjoittaa tämän päivän päivämäärän nykyiseen soluun pikanäppäimellä Ctrl + Ж (Tai CTRL+VAIHTO+4 jos sinulla on eri oletusjärjestelmän kieli).
Jos kopioit solun, jossa on päivämäärä (vetämällä solun oikeasta alakulmasta), pidä oikein hiiren painikkeella voit valita, kuinka valittu päivämäärä kopioidaan:
Jos joudut usein syöttämään eri päivämääriä arkin soluihin, on paljon helpompaa tehdä tämä ponnahduskalenterin avulla:
Jos haluat, että solu sisältää aina todellisen päivän päivämäärän, on parempi käyttää funktiota TÄNÄÄN (TÄNÄÄN):
Miten Excel itse asiassa tallentaa ja käsittelee päivämäärät ja kellonajat
Jos valitset solun päivämäärällä ja asetat sille Yleinen muoto (klikkaa solua hiiren oikealla painikkeella Solumuoto – välilehti numero - general), näet mielenkiintoisen kuvan:
Eli Excelin näkökulmasta 27.10.2012/15/42 41209,65417:XNUMX pm = XNUMX
Itse asiassa Excel tallentaa ja käsittelee minkä tahansa päivämäärän täsmälleen tällä tavalla – lukuna, jossa on kokonaisluku ja murto-osa. Numeron kokonaislukuosa (41209) on päivien lukumäärä, joka on kulunut 1. tammikuuta 1900 (vertailupisteenä) nykyiseen päivämäärään. Ja murto-osa (0,65417), vastaavasti, päivän osuus (1 päivä = 1,0)
Kaikista näistä tosiasioista seuraa kaksi puhtaasti käytännön johtopäätöstä:
- Ensinnäkin Excel ei voi toimia (ilman lisäasetuksia) päivämäärillä, jotka ovat aikaisempia kuin 1. tammikuuta 1900. Mutta tästä selvitään! 😉
- Toiseksi, on mahdollista suorittaa mitä tahansa matemaattisia operaatioita päivämäärillä ja kellonaikoilla Excelissä. Juuri siksi, että ne ovat itse asiassa numeroita! Mutta tämä avaa jo paljon mahdollisuuksia käyttäjälle.
Päivämäärä kahden päivämäärän välillä
Sitä pidetään yksinkertaisena vähennyksenä – vähennämme aloituspäivämäärän lopetuspäivästä ja käännämme tuloksen general (Yleistä) numeromuoto, joka näyttää eron päivinä:
Kahden päivämäärän välisten arkipäivien määrä
Tässä tilanne on hieman monimutkaisempi. Lauantaita, sunnuntaita ja pyhäpäiviä ei saa ottaa huomioon. Tällaista laskelmaa varten on parempi käyttää funktiota PUHTAISTA TYÖNTEKIJÄT (VERKKOPÄIVÄT) kategoriasta Päivämäärä ja aika. Tämän funktion argumentteina sinun on määritettävä alkamis- ja lopetuspäivät sekä solut viikonloppupäivillä (julkiset vapaapäivät, sairauspäivät, lomat, vapaapäivät jne.):
Huomautuksia: Tämä toiminto on esiintynyt Excel-funktioiden vakiosarjassa vuoden 2007 versiosta lähtien. Vanhemmissa versioissa sinun on ensin yhdistettävä lisäosa Analyysipaketti. Voit tehdä tämän siirtymällä valikkoon Palvelu – Lisäosat (Työkalut — lisäosat) ja valitse vieressä oleva ruutu Analyysipaketti (Analysis Toolpak). Sen jälkeen ohjatussa toiminnossa kategoriassa Päivämäärä ja aika tarvitsemamme toiminto tulee näkyviin PUHTAISTA TYÖNTEKIJÄT (VERKKOPÄIVÄT).
Täydellisten vuosien, kuukausien ja päivien lukumäärä päivämäärien välillä. Ikä vuosina. Kokea.
Tietoja siitä, kuinka se lasketaan oikein, on parempi lukea täältä.
Siirrä päivämäärää tietyllä määrällä päiviä
Koska Excel-päivämääräviittausjärjestelmässä yksi päivä otetaan yksikkönä (katso yllä), niin esimerkiksi 20 päivän päässä annetusta päivämäärän laskemiseksi riittää, että tämä luku lisätään päivämäärään.
Siirrä päivämäärää tietyllä määrällä arkipäiviä
Tämä toiminto suorittaa toiminto TYÖPÄIVÄ (TYÖPÄIVÄ). Sen avulla voit laskea päivämäärän, joka on eteenpäin tai taaksepäin suhteessa aloituspäivään halutulla työpäivien määrällä (ottaen huomioon lauantait ja sunnuntait sekä yleiset vapaapäivät). Tämän toiminnon käyttö on täsmälleen sama kuin toiminnon käyttäminen PUHTAISTA TYÖNTEKIJÄT (VERKKOPÄIVÄT) kuvailtu yläpuolella.
Viikonpäivän laskeminen
Etkö ole syntynyt maanantaina? Ei? Varma? Sen voi helposti tarkistaa toiminnolla PÄIVÄ (VIIKKOPÄIVÄ)kategoriasta Päivämäärä ja aika.
Tämän funktion ensimmäinen argumentti on solu, jossa on päivämäärä, toinen on viikonpäivien laskentatyyppi (kätevin on 2).
Aikavälien laskeminen
Koska aika Excelissä, kuten edellä mainittiin, on sama luku kuin päivämäärä, mutta vain sen murto-osa, niin kaikki matemaattiset toiminnot ovat mahdollisia myös ajan kanssa, kuten päivämäärän kanssa - yhteenlasku, vähennys jne.
Tässä on vain yksi vivahde. Jos useita aikavälejä lisättäessä summa osoittautui yli 24 tunniksi, Excel nollaa sen ja aloittaa summauksen uudelleen nollasta. Jotta näin ei tapahdu, sinun on käytettävä muotoa viimeiseen soluun 37:30:55:
- Kuinka laskea ikä (kokemus) kokonaisina vuosina-kuukausina-päivinä
- Avattavan kalenterin luominen minkä tahansa päivämäärän syöttämiseksi nopeasti mihin tahansa soluun.
- Lisää nykyinen päivämäärä automaattisesti soluun syöttäessäsi tietoja.
- Kuinka laskea helmikuun 2007 toisen sunnuntain päivämäärä jne.