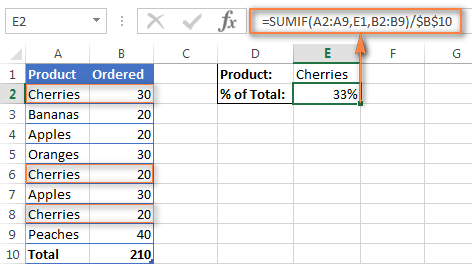Sisällys
Prosenttitoiminnot suoritetaan usein Microsoft Excelissä, se on varsin kätevää ja käytännöllistä. Tätä varten ohjelma käyttää erityisiä kaavoja ja funktioita. Tässä artikkelissa tarkastelemme yksityiskohtaisesti kaikkia tapoja selvittää numeron prosenttiosuus.
Joskus on tarpeen selvittää, mikä on yhden luvun osuus toisessa. Käytä tätä varten seuraavaa kaavaa: Osuus (%) = numero 1/numero 2*100 %. Numero 1 on alkuluku, numero 2 on se, josta luvun 1 murto-osa löytyy. Tarkastellaan tätä matemaattista operaatiota esimerkin avulla. Kuvittele, että sinun on löydettävä luvun 18 murto-osa luvusta 42. Sinun on suoritettava kaksivaiheinen algoritmi:
- Valitse tyhjä solu ja kirjoita siihen kaava annetuilla numeroilla. Kaavan eteen vaaditaan yhtäläisyysmerkki, muuten automaattista laskentaa ei tapahdu.
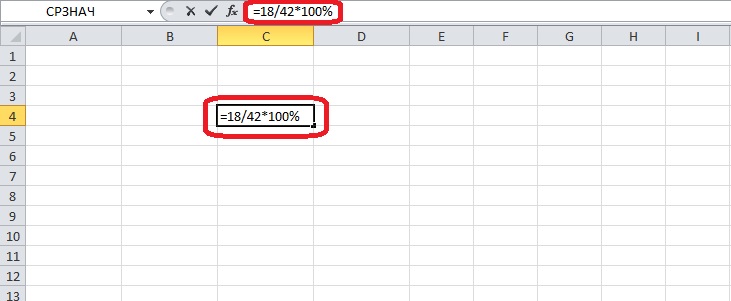
- Paina “Enter”-näppäintä, jolloin solussa näkyy laskennan arvo prosentteina tai tavallisena numerona.
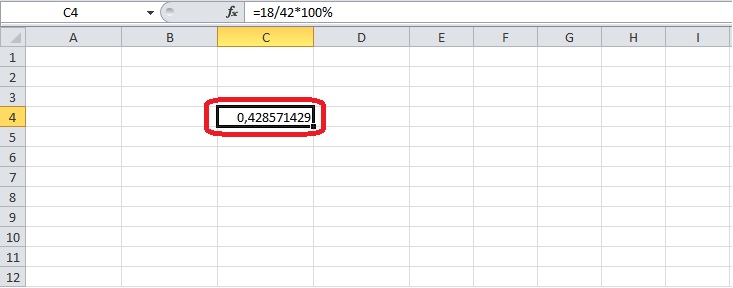
Tärkeää! Kaavaan ei tarvitse kirjoittaa osaa “*100”. Murtoluku voidaan määrittää yksinkertaisesti jakamalla yksi luku toisella.
Jos tulos on luku, ei prosenttiosuus, sinun on muutettava solujen muotoa. Tämä voidaan tehdä käyttämällä Excel-työkalujen asianmukaista osaa.
- Napsauta solua hiiren oikealla painikkeella. Näyttöön tulee valikko, jossa sinun on valittava "Format Cells" -kohta.
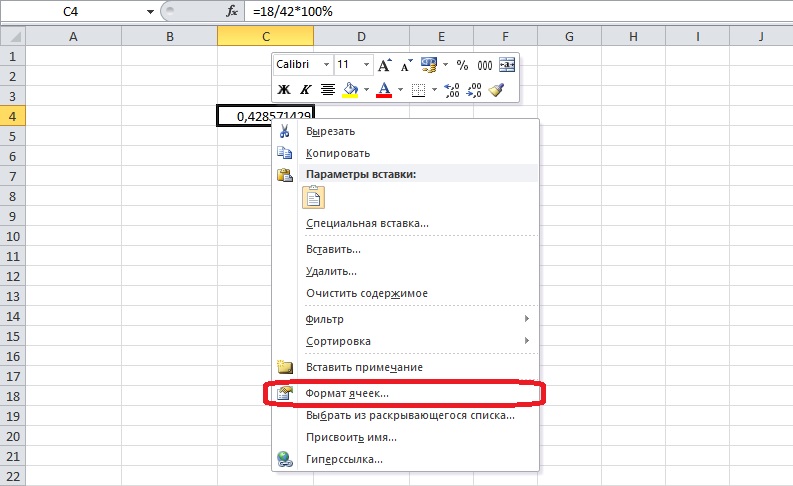
Löydät tämän vaihtoehdon myös Koti-välilehdeltä. Siellä se sijaitsee "Solut" -osiossa (alaosasto "Muoto").
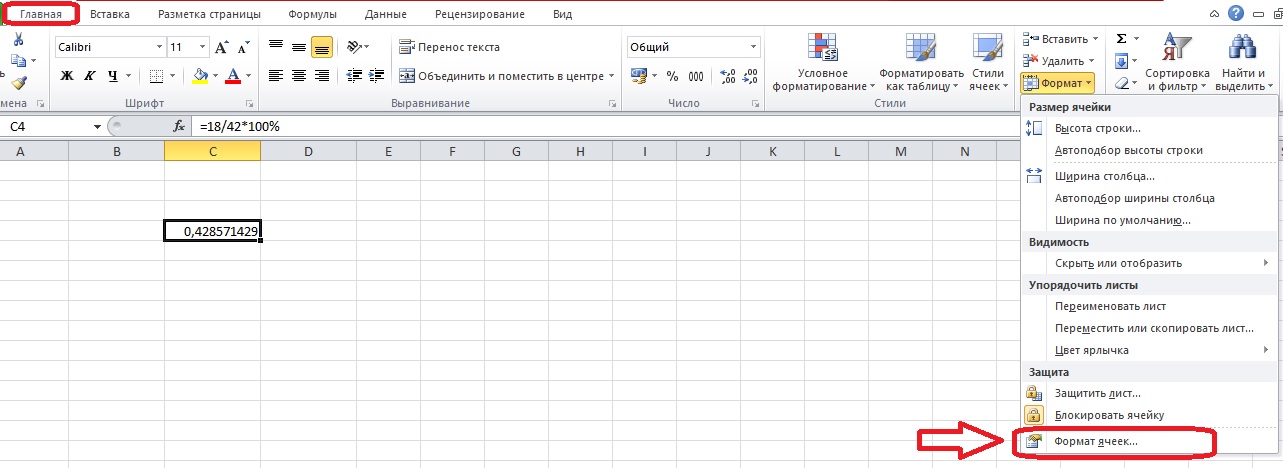
- Näytölle tulee valikko, jossa on vaihtoehtoja muodon muuttamiseen. "Numero"-välilehdellä on luettelo numeromuodoista - sinun on valittava "Prosentti". Oletuksena on asetettu 2 desimaalin tarkkuutta, mutta tämä voidaan korjata nuolipainikkeilla. Kun olet tehnyt asetukset, napsauta "OK". Nyt valittu solu sisältää aina tiedot prosenttimuodossa.
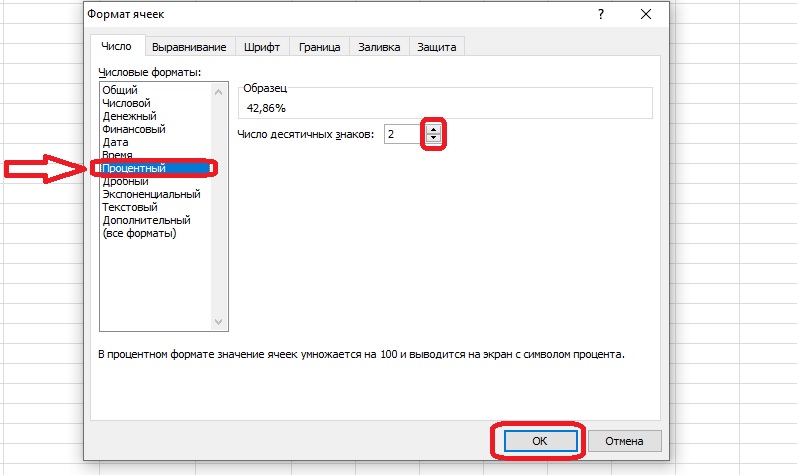
Käytetään hankittua tietoa monimutkaisemmassa esimerkissä. Sinun on esimerkiksi määritettävä kunkin tuotetyypin osuus kokonaistuloista. Tämän tehtävän suorittamiseksi teemme taulukon, jossa ilmoitamme useiden tuotteiden yksikköhinnat, myyntimäärät ja tulot. Sinun on myös laskettava kokonaistulot SUMMA-funktion avulla. Taulukon loppuun luomme sarakkeen kokonaistulojen osuuksille soluilla prosenttimuodossa. On tarpeen harkita tämän indikaattorin laskentaa askel askeleelta:
- Valitse ensimmäinen vapaa solu viimeisestä sarakkeesta ja kirjoita osuuden laskentakaava kenttään. Numero 1 on yhden tuotteen myyntitulo ja toinen kokonaistulojen summa.
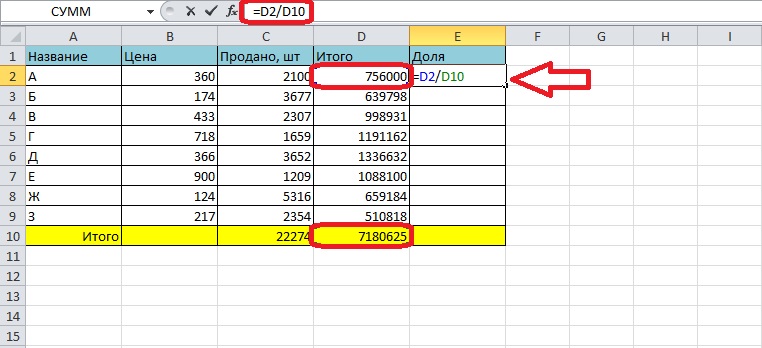
- Paina “Enter”-näppäintä, prosenttiosuus tulee näkyviin soluun.
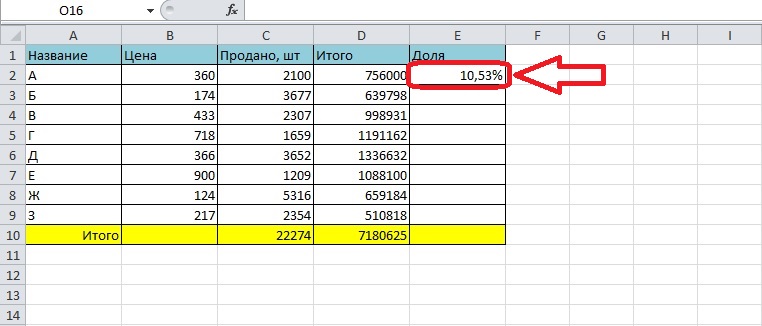
Seuraavaksi sinun on täytettävä koko sarake tällaisilla tiedoilla. Kaavaa ei tarvitse syöttää manuaalisesti joka kerta – automatisoimme täytön muuttamalla lauseketta hieman.
- Kaavan yksi komponentti muuttuu riviltä riville, toinen pysyy samana. Varmistetaan, että kun funktio siirretään toiseen soluun, vain yksi argumentti korvataan. Sinun on napsautettava täytettyä solua ja lisättävä dollarimerkit kirjaimen ja numeron eteen kokonaistulokentän nimeämiseen kaavapalkin kautta. Ilmaisun pitäisi näyttää suunnilleen tältä: =D2 / $D10 dollaria.
- Valitse seuraavaksi kaikki sarakkeen solut "Yhteensä"-riville asti pitämällä ensimmäisen solun oikeaa alakulmaa. Jokaisella rivillä on tietoa tavaroiden osuudesta kokonaistuloista.
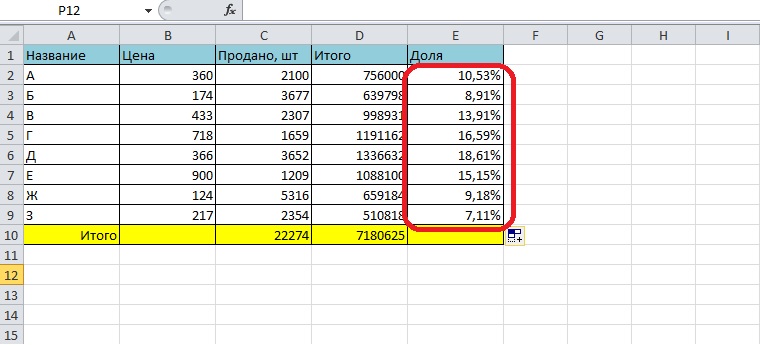
- Voit selvittää osuuden lopullisista tuloista ilman tulojen laskemista. Käytetään SUM-funktiota – lauseke sen kanssa korvaa toisen argumentin.
- Luodaan uusi kaava: =Tuotto yhdelle tuotetyypille/SUM(Kaikkien tuotteiden tuloalue). Laskelmien tuloksena saamme saman luvun kuin edellistä menetelmää käytettäessä:
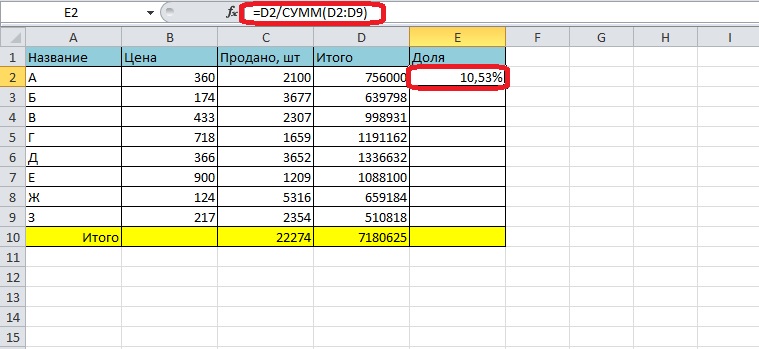
Tietyn luvun prosenttiosuuden laskeminen
Käänteisoperaatio – prosenttiosuuden erottaminen luvusta vakiomuotoisessa numeromuodossa – on myös usein tarpeen. Selvitetään, kuinka tällainen laskelma suoritetaan. Laskentakaava on: Numero 2 = Prosentti (%) * Numero 1. Tämän lausekkeen merkitys: prosentti määräytyy luvusta 1, jolloin saadaan numero 2. Testataan kaavaa todellisella esimerkillä. On tarpeen selvittää, kuinka paljon se on - 23% 739:stä.
- Valitsemme vapaan solun ja muodostamme siihen kaavan tunnetuilla tiedoilla.
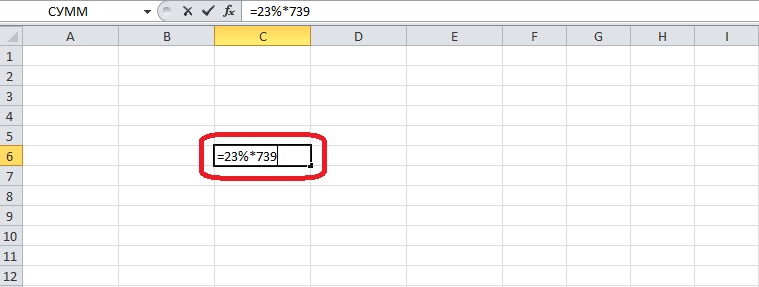
- Paina “Enter”, laskennan tulos tulee näkyviin arkille.
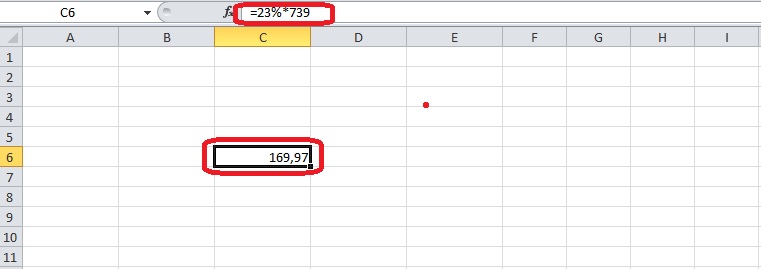
Kiinnitä huomiota! Tässä tapauksessa sinun ei tarvitse muuttaa solumuotoa, koska haluat numeron, et prosenttiosuuden.
Dataesimerkissä voit käyttää jo luotua taulukkoa. Kuvittele, että aiot myydä ensi kuussa 15 % enemmän kutakin tuotetta. On tarpeen selvittää, mikä erityyppisten tuotteiden tuotantomäärä vastaa 15 prosenttia.
- Luomme uuden sarakkeen ja syötämme tunnettuja tietoja vastaavan kaavan ensimmäiseen vapaaseen soluun.
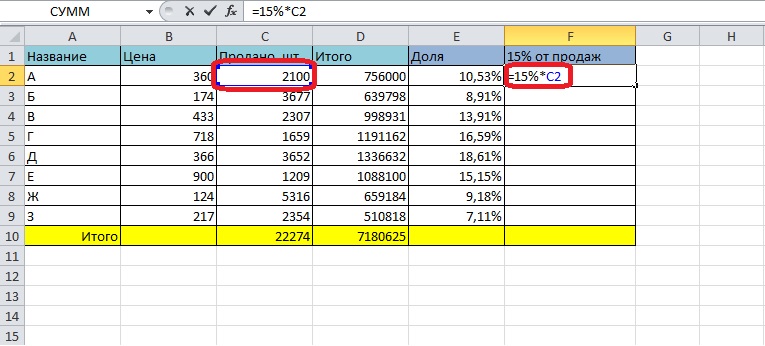
- Paina "Enter" ja saat tuloksen.
- Siirrämme kaavan kaikkiin sarakkeen soluihin täyttökahvalla.
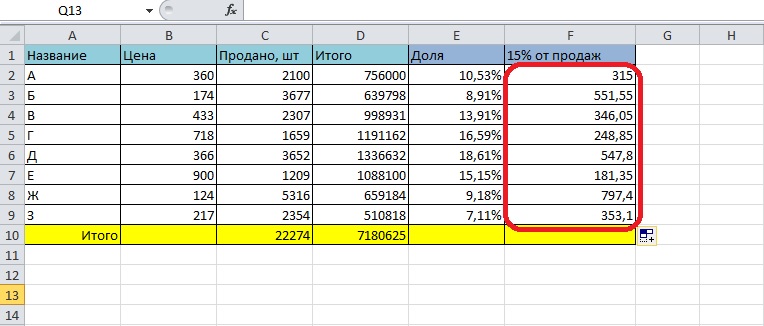
Voit poistaa desimaalipisteitä muuttamalla solumuotoa. Valitse kaikki solut, joissa on tuloksia, avaa muotoiluvalikko ja valitse Numeerinen. Sinun tulee vähentää desimaalien määrä nollaan ja klikata "OK", jonka jälkeen sarake sisältää vain kokonaislukuja.
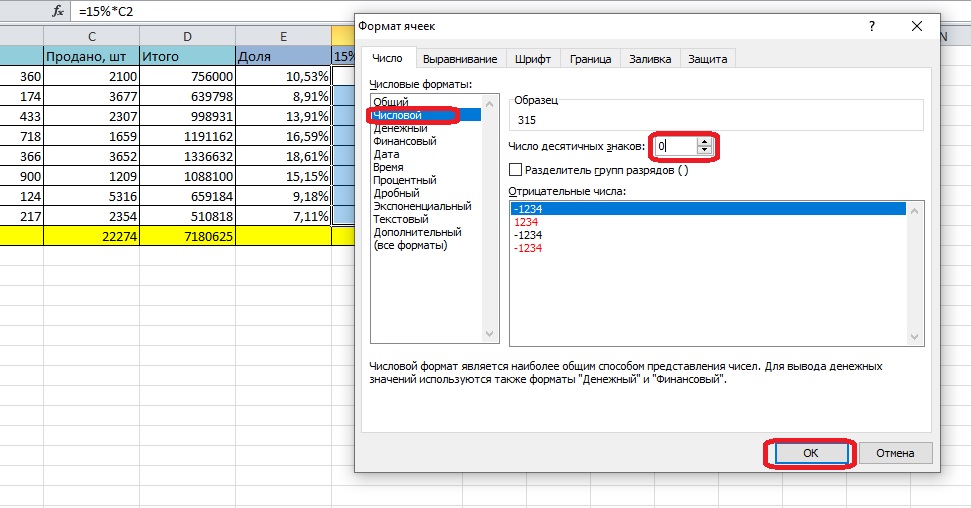
Koron lisääminen ja vähentäminen
Yllä olevien kaavojen perusteella voit suorittaa yksinkertaisia matemaattisia operaatioita prosenteilla.
Lukumäärän ja sen prosenttiosuuden summa lasketaan seuraavasti: Summa=Luku+(prosentti (%)*Luku. Erokaava eroaa vain merkistä: Ero=Luku (prosentti (%)*Numero).
Harkitse näitä toimintoja esimerkein – lisää 530 % 31:een ja vähennä sitten sama prosenttiluku alkuperäisestä numerosta. Sinun on valittava vapaa solu ja syötettävä kaava ja paina sitten "Enter".
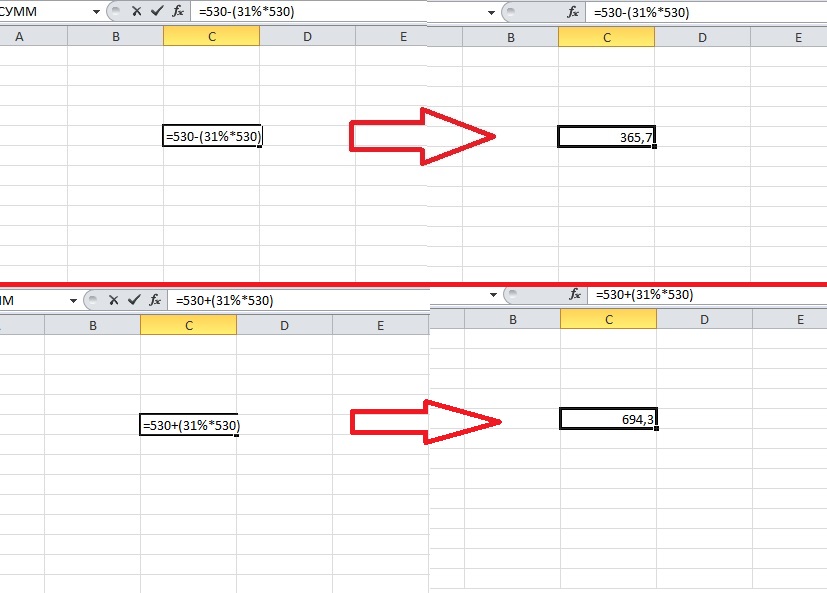
Excel-työkalujen avulla voit laskea kahden prosentteina ilmaistun luvun välisen eron. Tämän toimenpiteen kaava on: Ero = (Numero 2 - Numero 1) / Numero 1 * 100 %.
Käytämme esimerkissä kaavaa: tavaroiden myynti on kasvanut, ja meidän on määritettävä, kuinka monta prosenttiyksikköä eri nimisiä tuotteita myytiin enemmän.
- Valitse erityisesti luodusta sarakkeesta ylin solu ja kirjoita siihen kaava. Numerot 1 ja 2 ovat vanhaa ja uutta myyntiä.
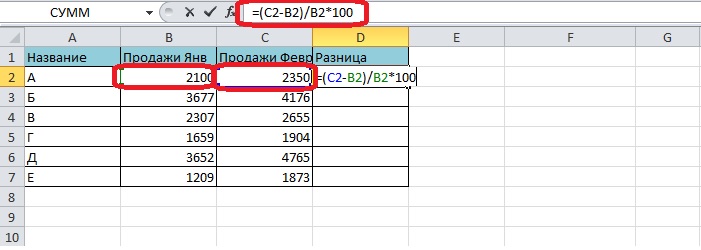
- Paina "Enter" ja saat ensimmäisen tuloksen.
- Valitse sarakkeen kaikki solut automaattisen täydennysmerkinnällä – kaava kopioidaan siirtymällä.
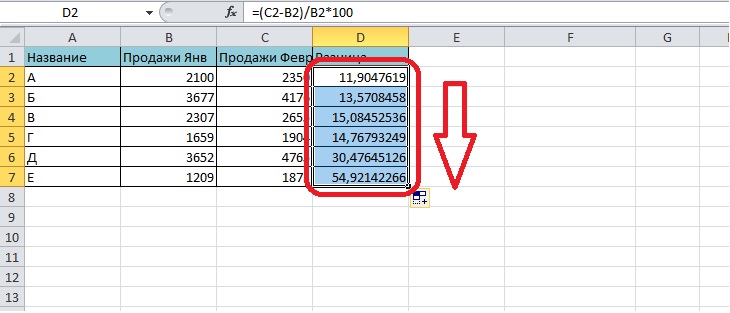
Yhteenveto
Prosenttien käyttäminen Excelissä on melko helppoa, koska kaavat ovat samat kuin useimmille matematiikan kurssilta tutut toiminnot. On kuitenkin paljon kätevämpää laskea korkoa ohjelmassa, koska on mahdollista automatisoida laskelmat.