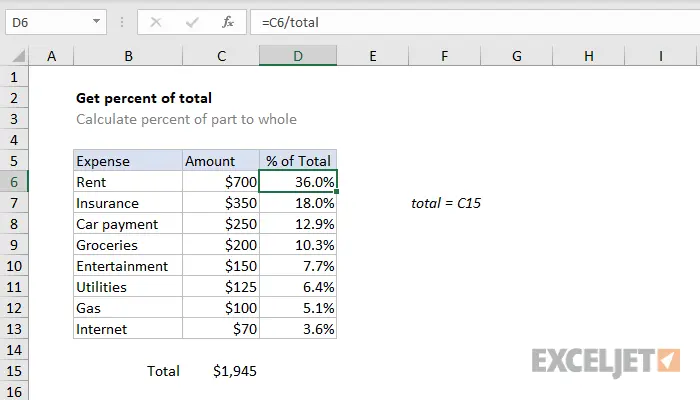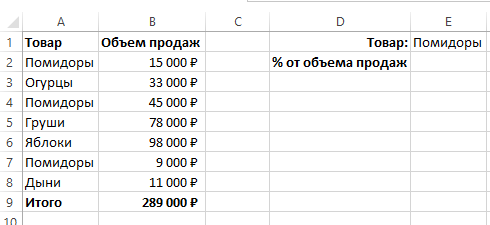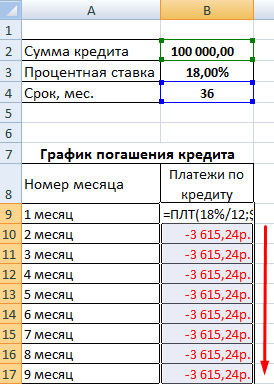Sisällys
- Mikä on prosentti
- Summan prosenttiosuuden laskeminen Excelissä
- Kuinka laskea prosenttiosuus Excel-taulukon arvojen summasta
- Kuinka laskea luvun prosenttiosuus Excelissä
- Kuinka laskea useiden arvojen prosenttiosuus taulukon summasta
- Kuinka lisätä prosenttiosuuksia numeroon Excelissä
- Numeroiden välinen ero prosentteina Excelissä
- Kuinka kertoa prosentteilla Excelissä
- Kuinka löytää prosenttiosuus kahden luvun välillä kahdelta riviltä Excelissä
- Kuinka laskea lainan korko Excelillä
Excelin avulla voit suorittaa erilaisia toimintoja prosenttiosuuksilla: määrittää luvun prosenttiosuuden, laskea ne yhteen, lisätä prosenttiosuuden numeroon, määrittää kuinka monta prosenttia luku on kasvanut tai laskenut ja suorittaa myös valtava määrä muita toimintoja . Näillä taidoilla on paljon kysyntää elämässä. Sinun täytyy jatkuvasti käsitellä niitä, koska kaikki alennukset, lainat, talletukset lasketaan niiden perusteella. Katsotaanpa tarkemmin, kuinka suorittaa erilaisia toimintoja mielenkiinnolla, yksinkertaisimmasta monimutkaisimpiin.
Mikä on prosentti
Melkein kaikki meistä ymmärtävät, mitä korko on ja kuinka se lasketaan. Toistetaan tämä juttu. Kuvitellaan, että 100 yksikköä tiettyä tuotetta toimitettiin varastoon. Tässä yksi yksikkö tässä tapauksessa on yhtä prosenttia. Jos 200 yksikköä tavaraa tuodaan, niin yksi prosentti olisi kaksi yksikköä ja niin edelleen. Saadaksesi yhden prosentin, sinun on jaettava alkuperäinen luku sadalla. Tästä pääset nyt eroon.
Summan prosenttiosuuden laskeminen Excelissä
Yleisesti ottaen yllä kuvattu esimerkki on jo elävä osoitus prosenttiarvon saamisesta suuremmasta arvosta (eli pienempien summasta). Ymmärtääksemme tätä aihetta paremmin, otetaan toinen esimerkki.
Opit kuinka nopeasti määrittää arvojen summan prosenttiosuus Excelin avulla.
Oletetaan, että tietokoneellamme on auki taulukko, joka sisältää suuren määrän tietoa ja lopullinen tieto on tallennettu yhteen soluun. Näin ollen meidän on määritettävä, mikä osuus yhdestä asemasta kokonaisarvon taustalla on. Itse asiassa kaikki on tehtävä samalla tavalla kuin edellinen kappale, vain linkki on tässä tapauksessa muutettava absoluuttiseksi, ei suhteelliseksi.
Esimerkiksi, jos arvot näytetään sarakkeessa B ja tuloksena oleva luku on solussa B10, kaavamme näyttää tältä.
= B2/$ B $ 10
Analysoidaan tätä kaavaa yksityiskohtaisemmin. Tämän esimerkin solu B2 muuttuu, kun se täytetään automaattisesti. Siksi sen osoitteen on oltava suhteellinen. Mutta solun B10 osoite on täysin absoluuttinen. Tämä tarkoittaa, että sekä rivin osoite että sarakkeen osoite eivät muutu, kun vedät kaavan muihin soluihin.
Jos haluat muuttaa linkin absoluuttiseksi, sinun on painettava F4-näppäintä tarvittava määrä tai laitettava dollarimerkki rivin ja/tai sarakkeen osoitteen vasemmalle puolelle.
Meidän tapauksessamme meidän on asetettava kaksi dollarimerkkiä, kuten yllä olevassa esimerkissä näkyy.
Tässä on kuva tuloksesta.
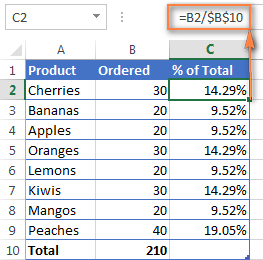
Otetaan toinen esimerkki. Oletetaan, että meillä on samanlainen taulukko kuin edellisessä esimerkissä, vain tiedot on hajallaan useille riveille. Meidän on määritettävä, mikä osuus kokonaismäärästä on yhden tuotteen tilauksia.
Paras tapa tehdä tämä on käyttää toimintoa SUMMESLI. Sen avulla on mahdollista laskea yhteen vain ne solut, jotka kuuluvat tiettyyn tilaan. Esimerkissämme tämä on annettu tuote. Saatujen tulosten perusteella määritetään osuus kokonaismäärästä.
=SUMMA(väli, ehdot, summa_alue)/kokonaissumma
Tässä sarake A sisältää tuotteiden nimet, jotka yhdessä muodostavat valikoiman. Sarake B kuvaa tietoja summausalueesta, joka on toimitettujen tavaroiden kokonaismäärä. Ehto kirjoitetaan kirjaimella E1, se on tuotteen nimi, johon ohjelma keskittyy prosenttiosuutta määrittäessään.
Yleensä kaava näyttää tältä (koska kokonaissumma määritellään solussa B10).
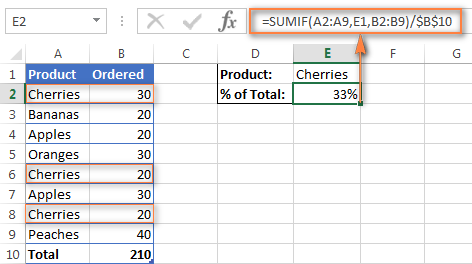
On myös mahdollista kirjoittaa nimi suoraan kaavaan.
=СУММЕСЛИ(A2:A9;»cherries»;B2:B9)/$B$10
Jos haluat laskea useiden eri tuotteiden prosenttiosuuden kokonaismäärästä, se tehdään kahdessa vaiheessa:
- Jokainen esine yhdistetään keskenään.
- Sitten tuloksena saatu tulos jaetaan kokonaisarvolla.
Joten kaava, joka määrittää kirsikoiden ja omenoiden tuloksen, on seuraava:
=(СУММЕСЛИ(A2:A9;»cherries»;B2:B9)+СУММЕСЛИ(A2:A9;»apples»;B2:B9))/$B$10
Kuinka laskea prosenttiosuus Excel-taulukon arvojen summasta
Tehdään tällainen taulukko, jossa on luettelo myyjistä ja määrä, jonka hän onnistui neuvottelemaan. Taulukon alareunassa on viimeinen solu, joka tallentaa kuinka paljon he kaikki yhdessä pystyivät myymään tuotteita. Oletetaan, että lupasimme bonuksen kolmelle aiheelle, joiden prosenttiosuus kokonaisliikevaihdosta on suurin. Mutta ensin sinun on ymmärrettävä, kuinka monta prosenttia kokonaistuloista kuuluu kullekin myyjälle.
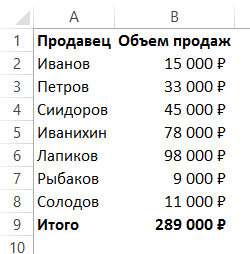
Lisää ylimääräinen sarake olemassa olevaan taulukkoon.
Kirjoita soluun C2 seuraava kaava.
= B2/$ B $ 9
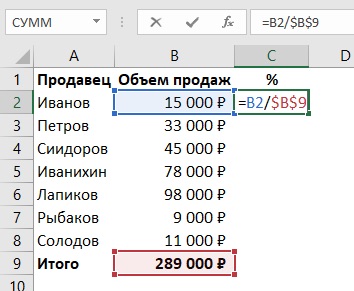
Kuten jo tiedämme, dollarimerkki tekee linkistä absoluuttisen. Toisin sanoen se ei muutu riippuen siitä, mihin kaava kopioidaan tai vedetään automaattisen täydennyskahvan avulla. Ilman absoluuttista viittausta on mahdotonta tehdä kaavaa, joka vertaa yhtä arvoa toiseen tiettyyn arvoon, koska kun sitä siirretään alaspäin, kaavasta tulee automaattisesti seuraava:
=B3/$B$10
Meidän on varmistettava, että ensimmäinen osoite liikkuu ja toinen ei.
Sen jälkeen vedämme arvot suoraan sarakkeen muihin soluihin automaattisen täydennyskahvan avulla.
Prosenttimuodon soveltamisen jälkeen saamme tämän tuloksen.
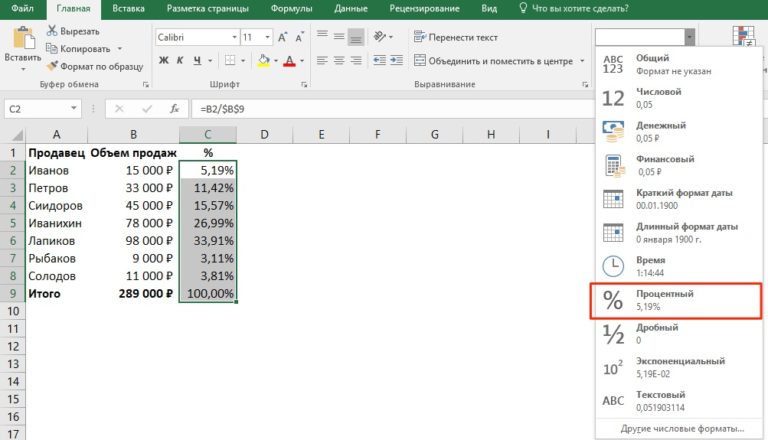
Kuinka laskea luvun prosenttiosuus Excelissä
Jos haluat määrittää, mikä osa tietystä luvusta Excelissä, sinun tulee jakaa pienempi luku suuremmalla ja kertoa kaikki 100:lla.
Kiinnostuksella Exceliin on oma muotonsa. Sen tärkein ero on, että tällainen solu kertoo automaattisesti tuloksena olevan arvon 100:lla ja lisää prosenttimerkin. Vastaavasti kaava prosenttiosuuden saamiseksi Excelissä on vielä yksinkertaisempi: sinun tarvitsee vain jakaa pienempi luku suuremmalla. Kaiken muun ohjelma laskee itse.
Kuvataan nyt, kuinka se toimii todellisessa esimerkissä.
Oletetaan, että olet luonut taulukon, jossa näkyy tietty määrä tilattuja tuotteita ja tietty määrä toimitettuja tuotteita. Ymmärtääksesi, mikä prosenttiosuus tilattiin, on välttämätöntä (kaava kirjoitetaan sen perusteella, että kokonaismäärä on kirjoitettu soluun B ja toimitetut tavarat ovat solussa C):
- Jaa toimitettujen tavaroiden määrä kokonaismäärällä. Voit tehdä tämän kirjoittamalla = C2/B2 kaavapalkkiin.
- Seuraavaksi tämä toiminto kopioidaan tarvittavalle määrälle rivejä automaattisen täydennysmerkinnän avulla. Soluille on määritetty muoto "prosentti". Voit tehdä tämän napsauttamalla vastaavaa painiketta "Koti"-ryhmässä.
- Jos desimaalipilkun jälkeen on liian monta tai liian vähän numeroita, voit säätää tätä asetusta.
Näiden yksinkertaisten manipulaatioiden jälkeen saamme prosenttiosuuden soluun. Meidän tapauksessamme se on lueteltu sarakkeessa D.
Vaikka käytettäisiinkin eri kaavaa, mikään ei olennaisesti muutu toimissa.
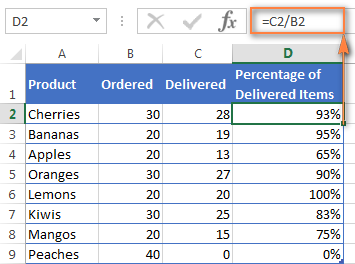
Haluttu numero ei välttämättä ole missään solussa. Sitten se on syötettävä kaavaan manuaalisesti. Riittää, kun kirjoitat vastaavan numeron vaaditun argumentin tilalle.
= 20/150
Kuinka laskea useiden arvojen prosenttiosuus taulukon summasta
Edellisessä esimerkissä oli luettelo myyjien nimistä sekä myytyjen tuotteiden määrä, jonka he onnistuivat tavoittamaan. Meidän piti määrittää, kuinka merkittävä kunkin henkilön osuus yrityksen kokonaistuloksesta oli.
Mutta kuvitellaanpa erilainen tilanne. Meillä on luettelo, jossa samat arvot on kuvattu eri soluissa. Toinen sarake on tiedot myyntimääristä. Meidän on laskettava kunkin tuotteen osuus kokonaistuloista prosentteina ilmaistuna.
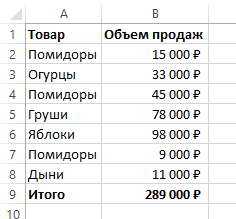
Oletetaan, että meidän on selvitettävä, kuinka suuri prosenttiosuus kokonaistuloistamme tulee tomaateista, jotka jakautuvat useille eri riveille. Toimintojen järjestys on seuraava:
- Määritä oikealla oleva tuote.

8 - Teemme niin, että solun E2 tiedot näytetään prosentteina.
- käyttää SUMMESLI laskea tomaatit yhteen ja määrittää prosenttiosuuden.
Lopullinen kaava on seuraava.
=СУММЕСЛИ($A$2:$A$8;$E$1;$B$2:$B$8)/B9
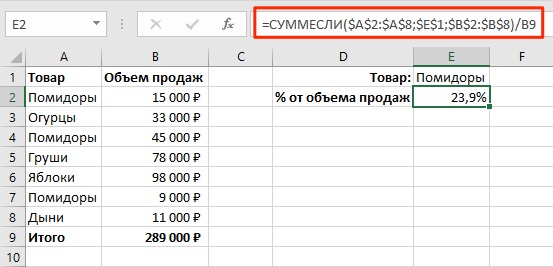
Kuinka tämä kaava toimii
Olemme käyttäneet toimintoa SUMMESLEY, kahden solun arvojen lisääminen, jos niiden yhteensopivuuden tarkistamisen seurauksena Excel palauttaa arvon TOSI.
Tämän toiminnon syntaksi on hyvin yksinkertainen. Kriteerien arviointi kirjoitetaan ensimmäisenä argumenttina. Ehto kirjoitetaan toiseksi ja summattava väli on kolmannella paikalla.
Valinnainen argumentti. Jos et määritä sitä, Excel käyttää ensimmäistä kolmantena.
Kuinka lisätä prosenttiosuuksia numeroon Excelissä
Joissakin elämäntilanteissa tavallinen kulurakenne voi muuttua. On mahdollista, että joitain muutoksia joudutaan tekemään.
Kaava tietyn prosenttiosuuden lisäämiseksi numeroon on hyvin yksinkertainen.
=Arvo*(1+%)
Esimerkiksi lomallasi saatat haluta korottaa viihdebudjettiasi 20 %. Tässä tapauksessa tämä kaava saa seuraavan muodon.
=A1*(1-20 %)
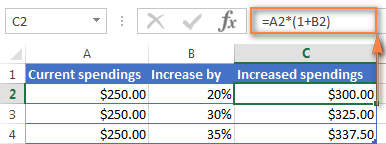
Numeroiden välinen ero prosentteina Excelissä
Kaavalla solujen tai yksittäisten lukujen välisen eron määrittämiseksi prosentteina on seuraava syntaksi.
(BA)/A
Kun tätä kaavaa käytetään käytännössä, sinun on ymmärrettävä selvästi, mihin numero lisätään.
Pieni esimerkki: Oletetaan, että sinulle toimitettiin eilen varastoon 80 omenaa, kun taas tänään ne toivat jopa 100.
Kysymys: kuinka monta lisää tuotiin tänään? Jos lasket tämän kaavan mukaan, kasvu on 25 prosenttia.
Kuinka löytää prosenttiosuus kahden luvun välillä kahdesta sarakkeesta Excelissä
Jos haluat määrittää kahden sarakkeen kahden luvun välisen prosenttiosuuden, sinun on käytettävä yllä olevaa kaavaa. Mutta aseta muut soluosoitteiksi.
Oletetaan, että meillä on hinnat samalle tuotteelle. Yksi sarake sisältää suuremman ja toinen sarake pienempi. Meidän on ymmärrettävä, missä määrin arvo on muuttunut edelliseen kauteen verrattuna.
Kaava on samanlainen kuin edellisessä esimerkissä, vain välttämättömiin paikkoihin ei tarvitse lisätä soluja, jotka ovat eri riveissä, vaan eri sarakkeissa.
Kuinka kaava näyttää meidän tapauksessamme, näkyy selvästi kuvakaappauksessa.
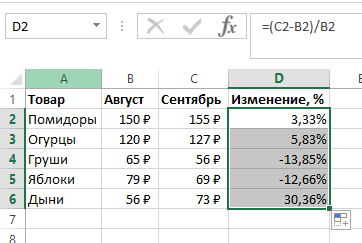
Jäljelle jää kaksi yksinkertaista vaihetta:
- Aseta prosenttimuoto.
- Vedä kaava kaikkiin muihin soluihin.
Kuinka kertoa prosentteilla Excelissä
Joskus sinun on ehkä kerrottava solujen sisältö tietyllä prosenttimäärällä Excelissä. Tätä varten sinun tarvitsee vain kirjoittaa tavallinen aritmeettinen operaatio solun numeron tai numeron muodossa, kirjoittaa sitten tähti (*), kirjoittaa prosenttiosuus ja laittaa %-merkki.
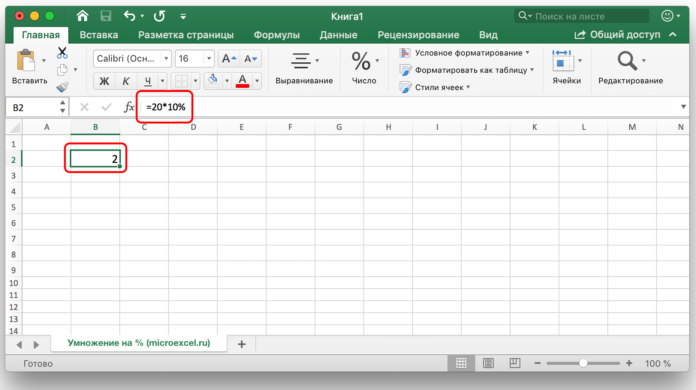
Prosenttiosuus voi olla myös toisessa solussa. Tässä tapauksessa sinun on määritettävä prosenttiosuuden sisältävän solun osoite toiseksi kertoimeksi.
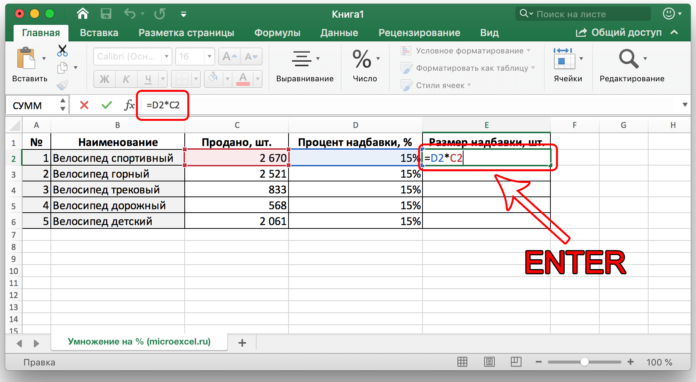
Kuinka löytää prosenttiosuus kahden luvun välillä kahdelta riviltä Excelissä
Kaava on samanlainen, mutta pienemmän luvun sijaan sinun on annettava linkki pienemmän luvun sisältävään soluun ja vastaavasti suuremman luvun sijaan.
Kuinka laskea lainan korko Excelillä
Ennen kuin teet lainalaskurin, sinun on otettava huomioon, että niiden kerryttämisessä on kaksi muotoa. Ensimmäinen on nimeltään annuiteetti. Se tarkoittaa, että joka kuukausi summa pysyy samana.
Toinen on eriytetty, jossa kuukausimaksuja vähennetään.
Tässä on yksinkertainen tekniikka annuiteettimaksujen laskemiseen Excelissä.
- Luo taulukko alkutiedoilla.
- Luo maksutaulukko. Toistaiseksi siinä ei ole tarkkaa tietoa.
- Syötä kaava =ПЛТ($B$3/12; $B$4; $B$2) ensimmäiseen soluun. Tässä käytetään absoluuttisia viittauksia.

14
Eriytetyllä maksutavalla alkuperäiset tiedot pysyvät samoina. Sitten sinun on luotava toisen tyypin tarra.
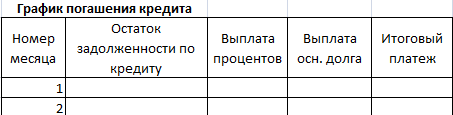
Ensimmäisen kuukauden velan saldo on sama kuin lainan määrä. Seuraavaksi sen laskemiseksi sinun on käytettävä kaavaa =ЕСЛИ(D10>$B$4;0;E9-G9), levymme mukaan.
Koronmaksun laskemiseksi sinun on käytettävä tätä kaavaa: =E9*($B$3/12).
Seuraavaksi nämä kaavat syötetään asianmukaisiin sarakkeisiin, ja sitten ne siirretään koko taulukkoon automaattisen täydennysmerkin avulla.