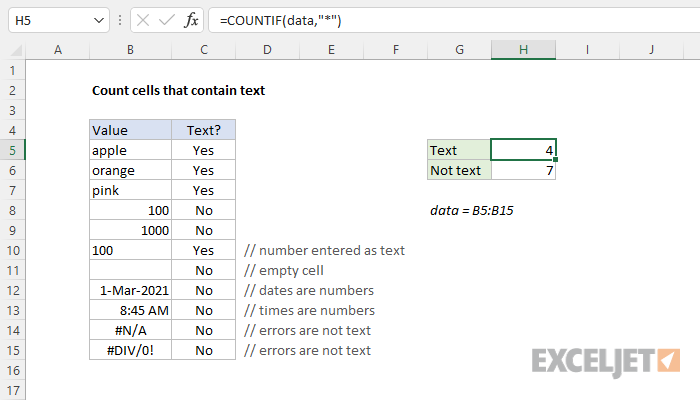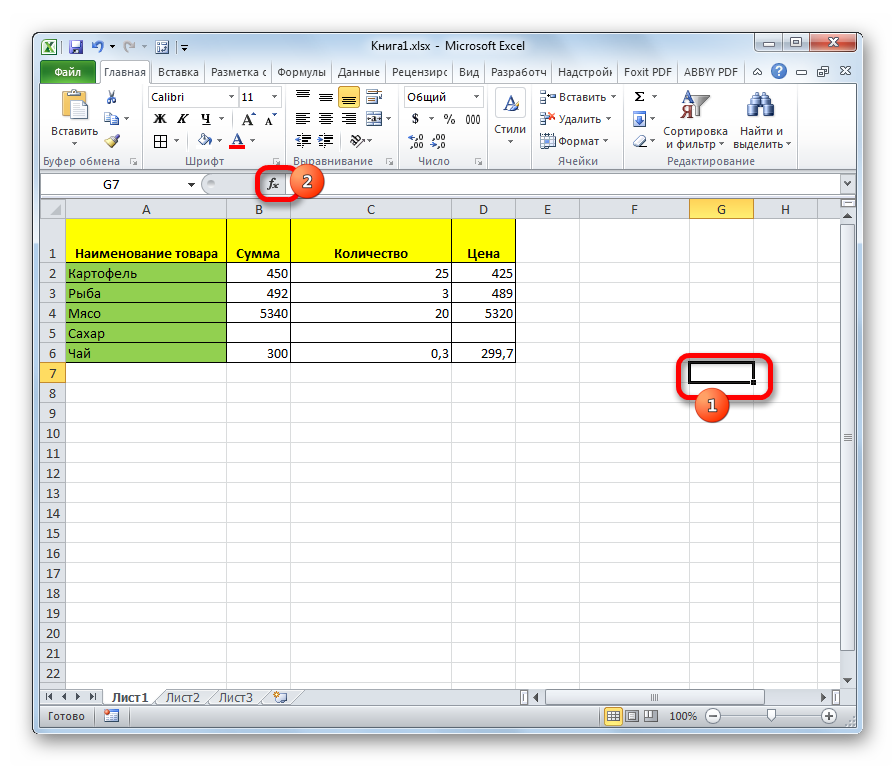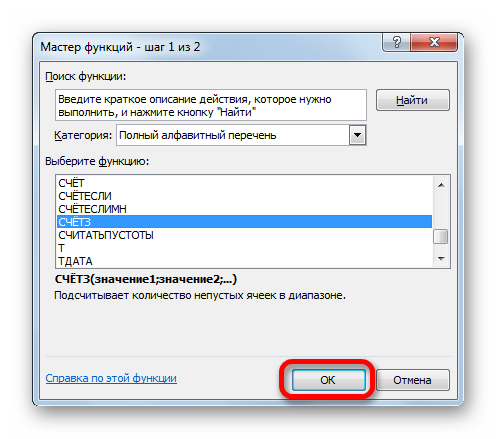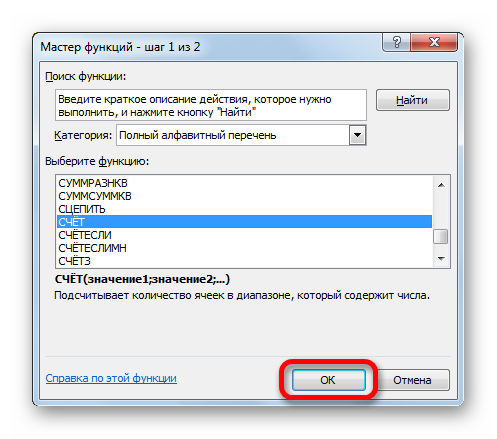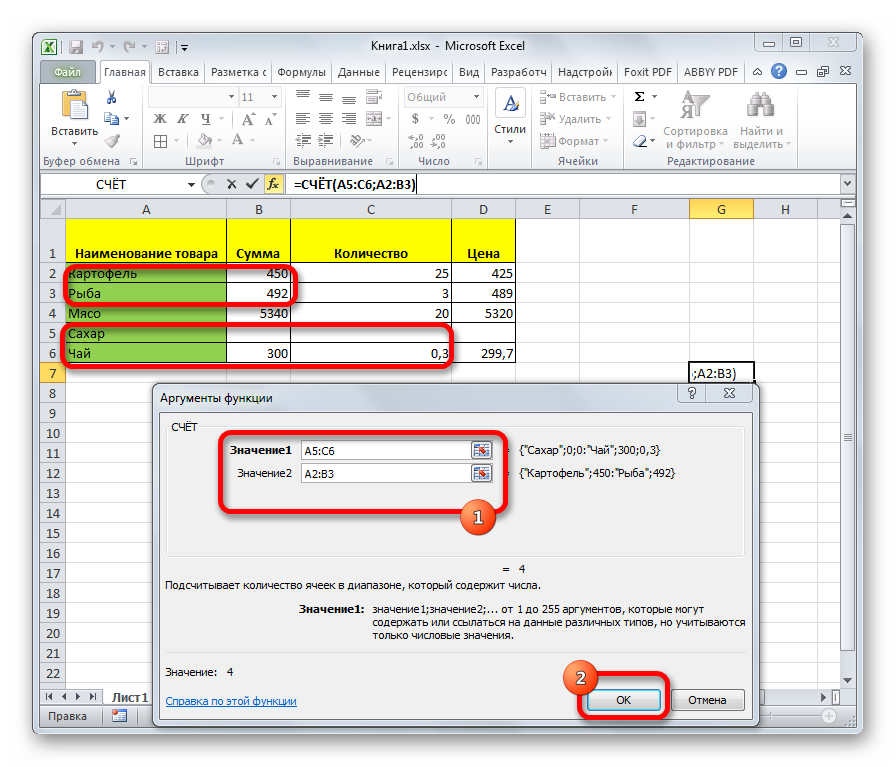Sisällys
Joskus on välttämätöntä ymmärtää, kuinka monta solua sisältää tietoa. Excelin työkaluarsenaalissa on joukko toimintoja, joiden avulla voit suorittaa tämän tehtävän. Osoitetaan selkeästi kuvakaappauksilla, mitä tälle on tehtävä. Analysoimme tyypillisimpiä tilanteita, joissa solujen lukumäärän määrittäminen tiedolla ja niihin parhaiten soveltuvat menetelmät on tarpeen.
Kuinka laskea solujen lukumäärä Excelissä
Mitä työkaluja käyttäjällä on käytettävissään, jos hän haluaa määrittää kuinka monta solua on?
- Erityinen laskuri, joka näyttää summan tilarivillä.
- Toimintojen arsenaali, joka määrittää tietyn tyyppistä tietoa sisältävien solujen määrän.
Käyttäjä voi valita, mitä menetelmää käyttää vallitsevan tilanteen perusteella. Lisäksi voit käyttää useita työkaluja kerralla ratkaisemaan erityisen monimutkaisia ongelmia.
Menetelmä 1. Solujen määrä tilarivin mukaan
Tämä on helpoin tapa saada tietoa sisältävien solujen määrä. Tilapalkin oikealla puolella on laskuri. Se löytyy hieman Excelin näyttötapojen muuttamispainikkeiden vasemmasta reunasta. Tätä ilmaisinta ei näytetä, jos yhtään kohdetta ei ole valittu tai arvoja sisältäviä soluja ei ole. Sitä ei myöskään näytetä, jos tällaisia soluja on vain yksi. Mutta jos valitset kaksi ei-tyhjää solua, laskuri tulee heti näkyviin ja voit määrittää tietoja sisältävien solujen määrän.
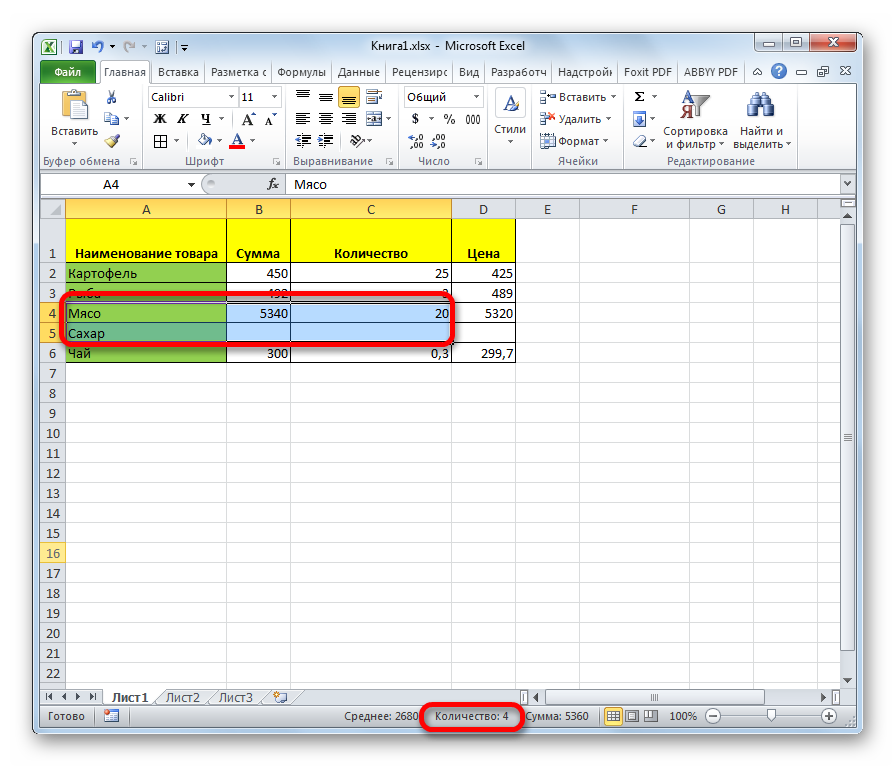
Huolimatta siitä, että tämä laskuri on aktivoitu "tehdasasetuksissa", joissain tilanteissa se ei ehkä ole. Tämä tapahtuu, jos joku käyttäjä on poistanut sen käytöstä aiemmin. Voit tehdä tämän soittamalla tilapalkin kontekstivalikkoon ja aktivoimalla "Määrä"-kohdan. Ilmaisin tulee uudelleen näkyviin näiden vaiheiden jälkeen. 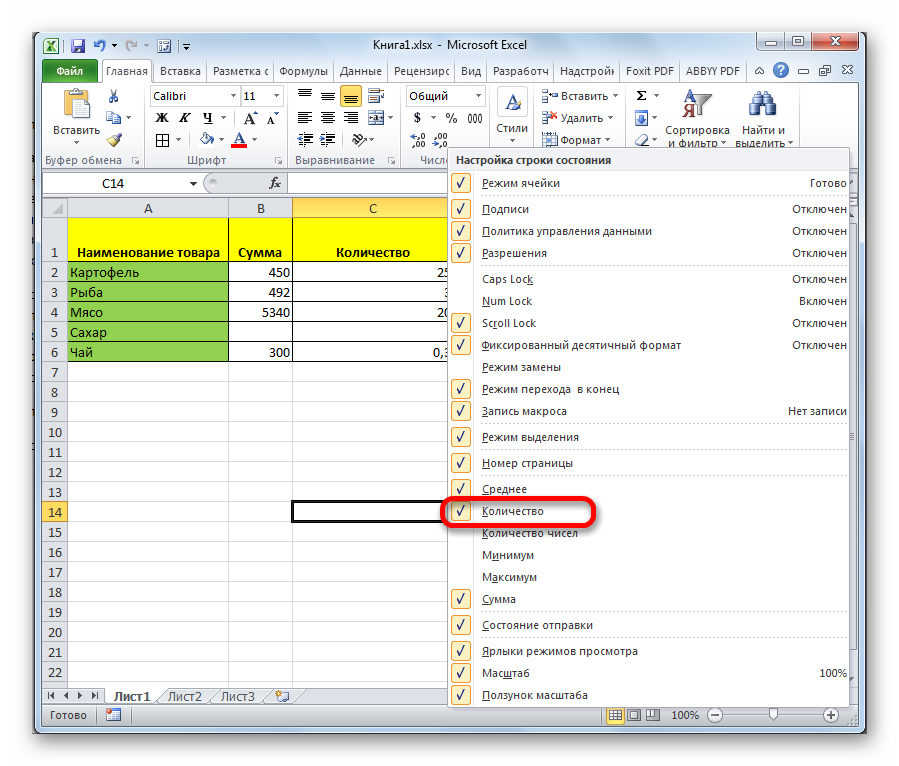
Tapa 2: Laske solut COUNTA-funktiolla
operaattori SCHETZ – erittäin yksinkertainen menetelmä niiden solujen lukumäärän laskemiseen, joissa on jonkin verran dataa, jos sinun täytyy kirjoittaa lopputulos toiseen soluun tai käyttää sitä toisen operaattorin laskelmissa. Toiminnon käytön etuna on, että solujen määrää ei tarvitse tarkistaa joka kerta, kun on tietoa, jos alue muuttuu. Sisältö (kaavan palauttama arvo) muuttuu automaattisesti. Kuinka tehdä se?
- Ensin meidän on valittava solu, johon kirjoitetaan lopullinen täytettyjen solujen lukumäärä. Etsi "Lisää toiminto" -painike ja napsauta.

- Kun olemme suorittaneet yllä olevat vaiheet, näkyviin tulee valintaikkuna, jossa meidän on valittava toiminto. Kun olet valinnut, napsauta "OK" -painiketta.

- Seuraavaksi näyttöön tulee valintaikkuna argumenttien syöttämiseksi. Ne ovat joukko soluja tai suoraan niiden solujen osoitteita, jotka tulisi analysoida täyttöasteen varalta ja määrittää niiden lukumäärä. Alueen syöttämiseen on kaksi tapaa: manuaalinen ja automaattinen. Jotta et tekisi virhettä soluosoitteiden määrittämisessä, on parempi valita sopiva alue, kun olet napsauttanut tiedonsyöttökenttää. Jos solut, joiden lukumäärä on määritettävä, sijaitsevat etäisyyden päässä, ne on syötettävä erikseen täyttämällä kentät "Arvo2", "Arvo3" ja niin edelleen.
- Valitse OK.
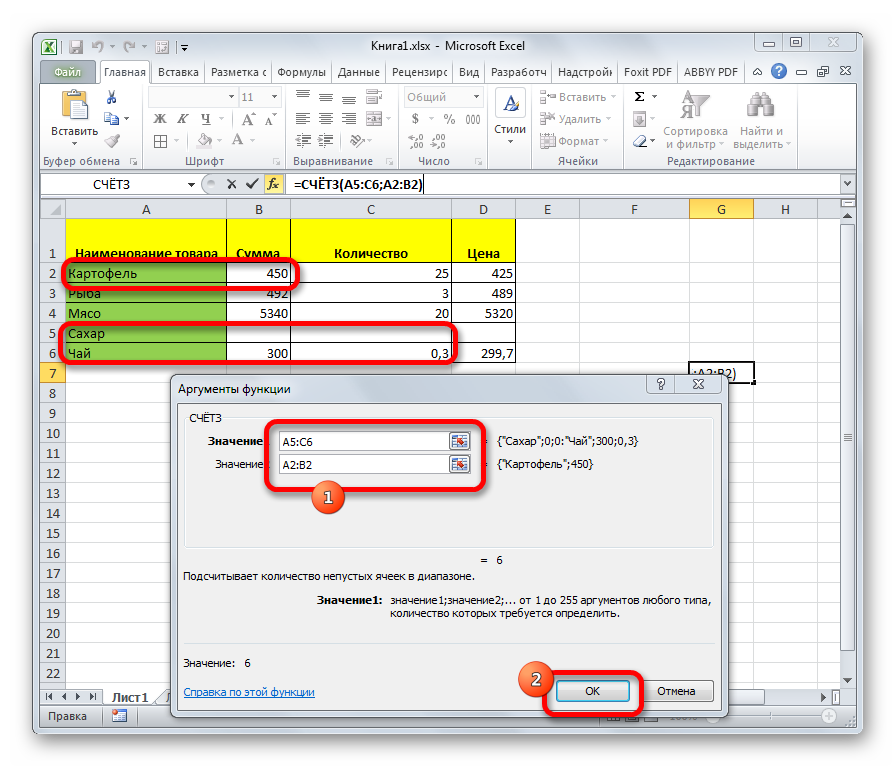
Tämä toiminto on myös mahdollista syöttää manuaalisesti. Toiminnan rakenne: =LASKEA(arvo1,arvo2,…).
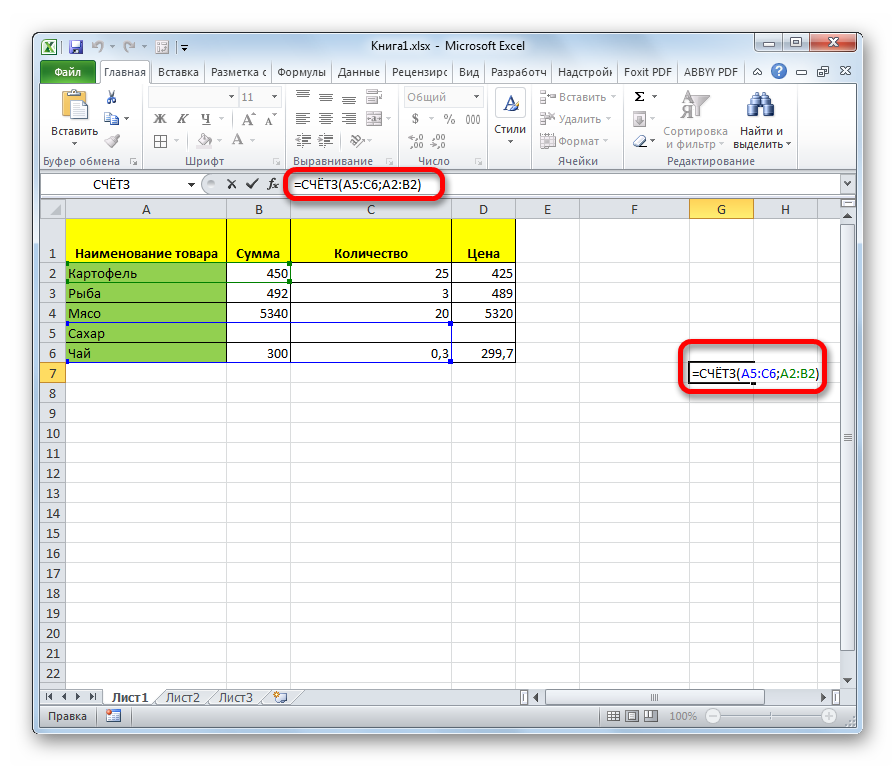
Kun olet syöttänyt tämän kaavan, paina Enter-näppäintä ja ohjelma tekee automaattisesti kaikki tarvittavat laskelmat. Se näyttää tuloksen samassa solussa, johon kaava kirjoitettiin.
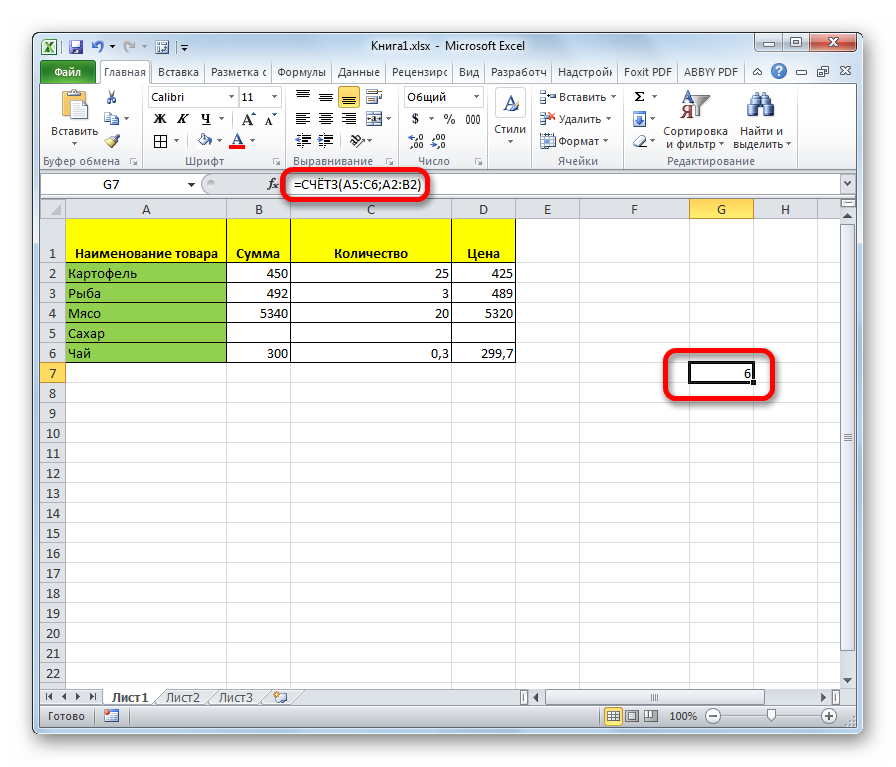
Menetelmä 3. COUNT-toiminto solujen laskemiseen
On olemassa toinen operaattori, joka on suunniteltu saamaan solujen lukumäärä. Mutta sen ero edelliseen operaattoriin on, että se pystyy laskemaan vain ne solut, joissa on numeroita. Kuinka käyttää tätä toimintoa?
- Valitse edellisen kaavan tapaan solu, johon kaava kirjoitetaan, ja ota ohjattu toimintotoiminto käyttöön. Valitse sitten "TILI" ja vahvista toiminnot (napsauta OK-painiketta).

- Seuraavaksi näyttöön tulee ikkuna argumenttien syöttämiseen. Ne ovat samat kuin edellisessä menetelmässä. Sinun on määritettävä joko alue (sinulla voi olla useita) tai linkit soluihin. Napsauta "OK".

Syntaksi on samanlainen kuin edellinen. Siksi, jos sinun on syötettävä se manuaalisesti, sinun on kirjoitettava seuraava koodirivi: =LASKE(arvo1, arvo2,…).
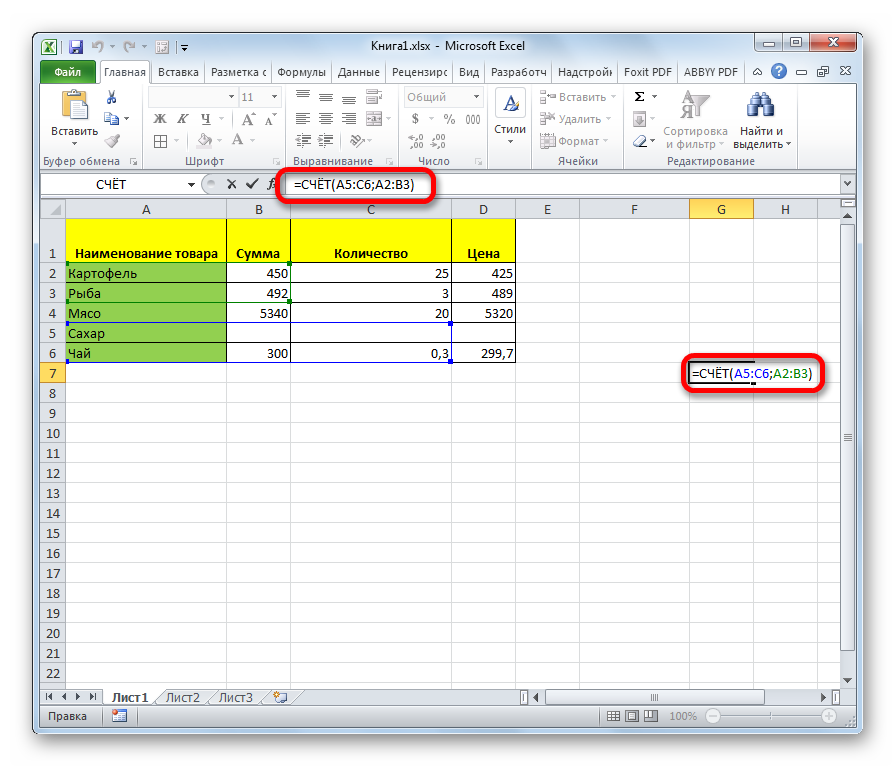
Sitten alueelle, jossa kaava on kirjoitettu, näkyy niiden solujen lukumäärä, joissa on numeroita.
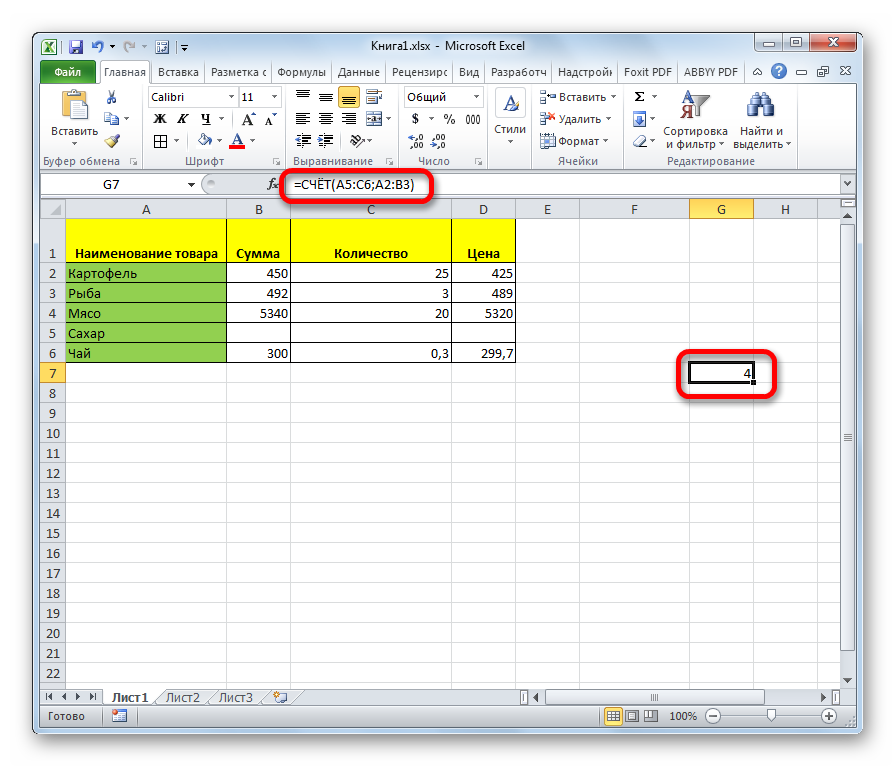
Menetelmä 4. COUNT-funktio
Tällä toiminnolla käyttäjä voi määrittää numeerista dataa sisältävien solujen lukumäärän lisäksi myös tietyn kriteerin täyttävien solujen määrän. Esimerkiksi jos kriteeri on >50, vain ne solut, joissa on kirjoitettu luku, joka on suurempi kuin viisikymmentä, otetaan huomioon. Voit määrittää mitä tahansa muita ehtoja, myös loogisia. Toimintojen järjestys on yleensä samanlainen kuin kaksi edellistä menetelmää, erityisesti alkuvaiheessa. Sinun on kutsuttava ohjattu toiminto, syötettävä argumentit:
- Alue. Tämä on joukko soluja, joissa tarkistus ja laskenta suoritetaan.
- Kriteeri. Tämä on ehto, jota vastaan alueen solut tarkistetaan.
Manuaalisen syöttämisen syntaksi: =LASKEJOS(väli, kriteeri).
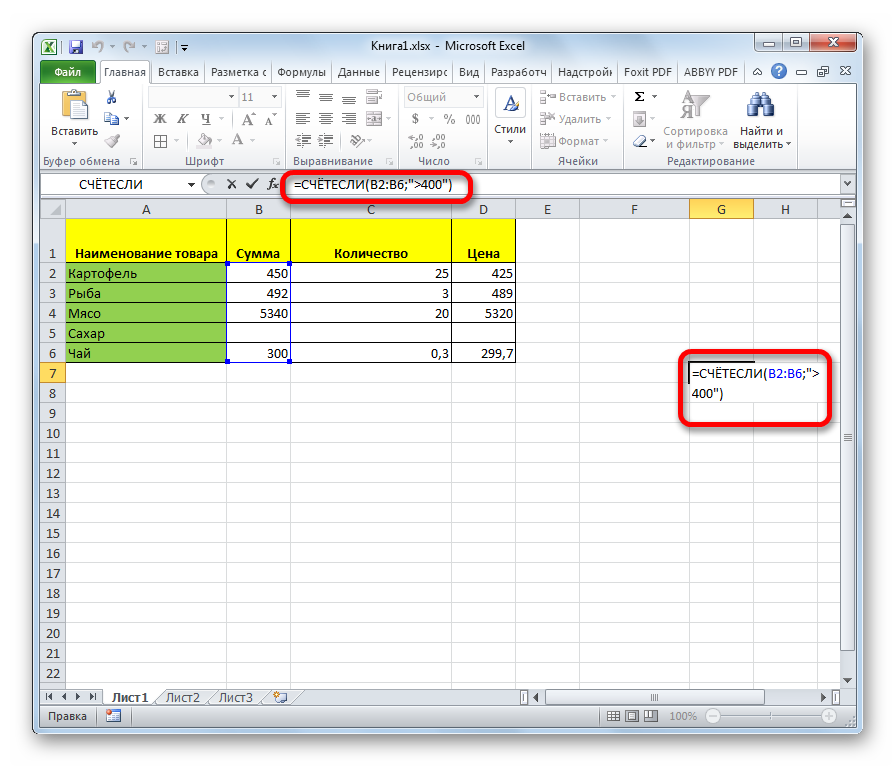
Ohjelma suorittaa laskutoimituksia ja näyttää ne solussa, johon kaava kirjoitetaan.
Menetelmä 5: COUNTIFS-funktio solujen laskemiseksi
Edellisen kaltainen toiminto mahdollistaa vain tarkistuksen useiden kriteerien mukaan. Argumentit näkyvät tässä kuvakaappauksessa.
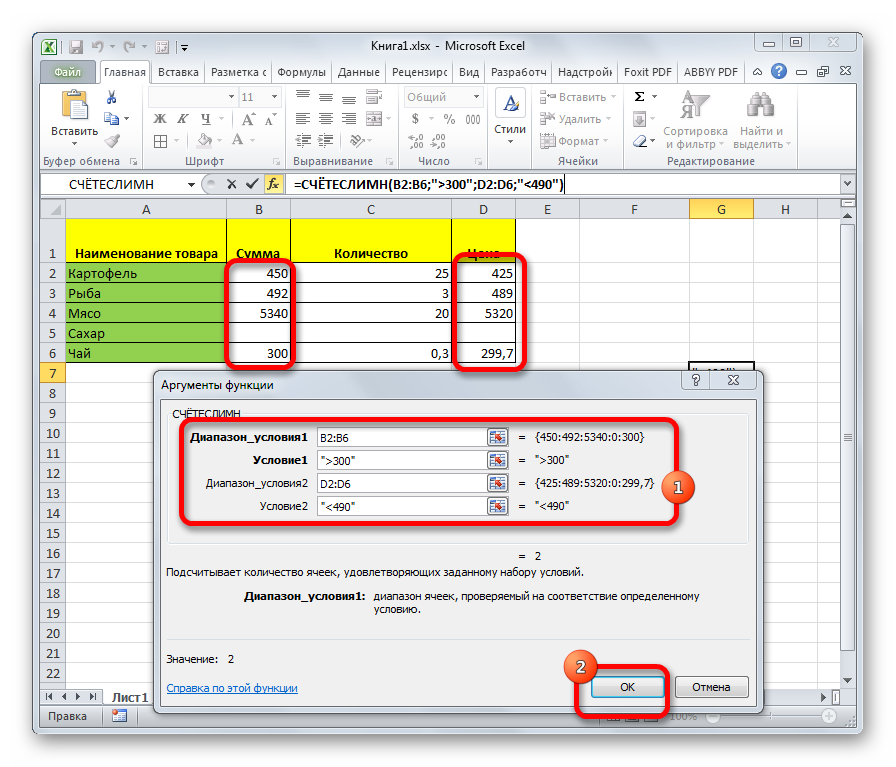
Näin ollen manuaalisessa syötössä syntaksi on: =COUNTIFS(ehto_väli1, ehto1, ehto_alue2, ehto2,…).
Kuinka laskea solujen lukumäärä, joissa on tekstiä alueen sisällä
Jos haluat laskea tekstiä sisältävien solujen kokonaismäärän, lisää funktio alueeksi –TEKSTI(laskenta-alue). Funktio, johon alue lisätään, voi olla mikä tahansa yllä olevista. Voit esimerkiksi käyttää toimintoa SCHETZ, jossa alueen sijasta syötetään funktio, joka viittaa tähän alueeseen argumenttina. Näin ollen tekstiä sisältävien solujen lukumäärän määrittäminen ei ole vaikeaa. On vielä helpompi laskea, kuinka monta solua sisältää arvon.