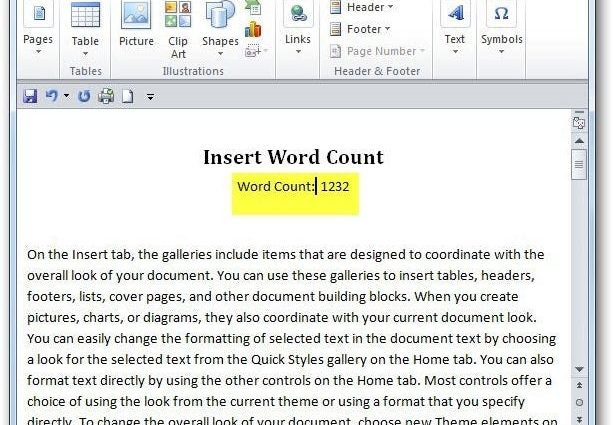Oletko koskaan joutunut kirjoittamaan dokumenttia toimittajalle tai pomolle, jossa on pakollinen vaatimus, että sanalaskuri on lisättävä? Tänään opimme, kuinka se tehdään Word 2010:n kenttäkoodeilla.
Lisää sanalaskuri
Voit käyttää kenttäkoodeja lisätäksesi nykyisen sanamäärän asiakirjaan, ja se päivitetään, kun lisäät tekstiä. Jos haluat lisätä sanamäärän, varmista, että kohdistin on sanamäärän kohdassa.
Avaa seuraavaksi välilehti lisäys (Lisää).
Osassa teksti (teksti) napsauta QuickParts (Express-lohkot) ja valitse Kenttä (Ala).
Valintaikkuna avautuu Kenttä (Ala). Tässä ovat kentät, jotka voit lisätä asiakirjaan. Niitä ei ole niin paljon, niiden joukossa on sisällysluettelo (TOC), bibliografia, aika, päivämäärä ja niin edelleen. Luomalla sanalaskurin aloitat yksinkertaisella ja voit jatkaa muiden kenttäkoodien tutkimista tulevaisuudessa.
Tässä opetusohjelmassa aiomme lisätä sanalaskurin, joten selaa luetteloa Kenttien nimet (Kentät) alas ja etsi NumWords...
painamalla NumWords, Voit valita kenttäasetukset ja numeromuodon. Jotta oppitunti ei vaikeutuisi, jatkamme vakioasetuksissa.
Joten näemme, että sanojen määrä asiakirjassamme on 1232. Älä unohda, että voit lisätä tämän kentän mihin tahansa asiakirjaan. Olemme lisänneet sen otsikon alle selvyyden vuoksi, koska toimittajamme haluaa tietää, kuinka monta sanaa olemme kirjoittaneet. Sitten voit poistaa sen turvallisesti korostamalla ja napsauttamalla Poista.
Jatka kirjoittamista ja tekstin lisäämistä asiakirjaan. Kun olet valmis, voit päivittää laskurin arvon napsauttamalla kenttää hiiren kakkospainikkeella ja valitsemalla Päivitä kenttä (Päivitä kenttä) pikavalikosta.
Olemme lisänneet tekstiin muutaman kappaleen, joten kentän arvo on muuttunut.
Jatkossa tarkastelemme tarkemmin, mitä vaihtoehtoja kenttäkoodit avaavat dokumentteja luotaessa. Tämä oppitunti auttaa sinua aloittamaan kenttäkoodien käytön Word 2010 -asiakirjoissa.
Mitä mieltä olette? Käytätkö tai oletko käyttänyt kenttäkoodeja MS Wordissa aiemmin? Jätä kommentteja ja jaa vinkkejä upeiden asiakirjojen luomiseen Microsoft Wordissa.