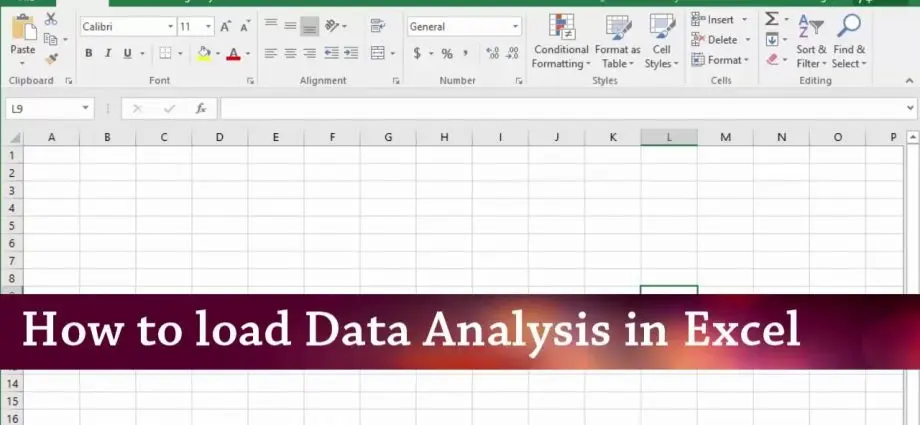Sisällys
Microsoft Excel on pitkään ollut haluttu ohjelmistotuote, koska se sisältää laajan valikoiman erilaisia työvälineitä, jotka yksinkertaistavat ohjelman kanssa työskentelyä ja nopeuttavat erilaisia prosesseja. Riittävällä Excel-komponenttien tasolla voit merkittävästi optimoida monia prosesseja ja tehtäviä. Yksi tällainen hyödyllinen ominaisuus on Data Analysis.
Tärkeää! Tätä pakettia ei ole asennettu tietokoneille oletusarvoisesti, joten asennus on suoritettava tarvittaessa manuaalisesti.
Tässä artikkelissa käsitellään yksinkertaista ja tehokasta tapaa aktivoida ohjelmistopaketti vaiheittaisten ohjeiden avulla. Löydät myös yksinkertaiset ohjeet sen lataamiseen, jos sitä ei ole asennettu tietokoneellesi.
Mikä tämä toiminto on Excelissä ja miksi sitä tarvitaan
Tämä toiminto on kätevä ja hyödyllinen, kun on tarpeen suorittaa monimutkainen laskenta tai tarkistaa syötetyt tiedot, usein se vie paljon aikaa tai sitä on mahdotonta tehdä manuaalisesti. Tällaisissa tapauksissa Excelin "Data Analysis" -toiminto tulee apuun. Sen avulla voit nopeasti ja helposti tarkistaa ja muodostaa suuria tietomääriä, mikä yksinkertaistaa työtehtäviäsi ja säästää paljon aikaa. Kun olet käyttänyt tätä toimintoa, arkille tulee kaavio, jossa on tarkistuksen ja alueisiin jakamisen tulokset.
On tärkeää ottaa huomioon! Jos on tarpeen analysoida useita taulukoita, on suositeltavaa antaa komento jokaiselle taulukolle erikseen, jotta jokaisesta niistä saadaan oma raportti.
Jos vaadittu paketti on jo asennettu tietokoneeseen tämän toiminnon käyttöä varten, sinun on siirryttävä "Data"-välilehteen, sitten "Analysis"-välilehteen ja valittava "Data-analyysi"-vaihtoehto. Kun napsautat sitä, ohjelma käynnistyy ja antaa pian halutun tuloksen käsiteltyään automaattisesti kaikki syötteet. Jos tämä toiminto ei ole käytettävissä, sinun on ladattava "Analysis Package". Tämä on edistynyt Excel-tietopaketti, joka tarjoaa enemmän ominaisuuksia ja toimintoja.

Kuinka ottaa apuohjelma käyttöön Excelissä
Ohjeet Data Analysis -lisäosan käyttöönottoon:
- Siirry "Tiedosto" -välilehteen.
- Valitse Asetukset-vaihtoehto.
- Valitse "Lisäosat" -vaihtoehto.
- Siirry "Excel-apuohjelmat" -välilehteen.
- Valitse "Analysis Toolkit" -vaihtoehdon vieressä oleva valintaruutu.
- Vahvista valintasi napsauttamalla OK.
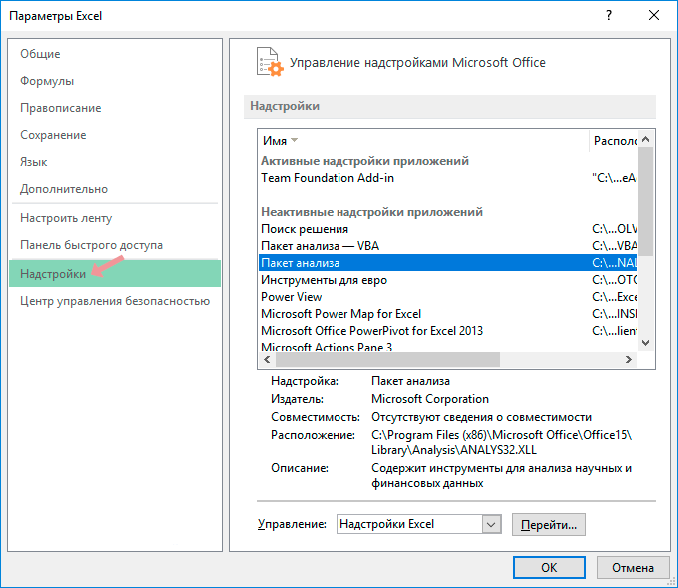
Jos haluttua vaihtoehtoa ei löydy, noudata alla olevia ohjeita:
- Siirry "Saatavilla olevat lisäosat" -valikkoon.
- Valitse "Selaa" -vaihtoehto.
- Jos näyttöön tulee viesti "Data Analysis ToolPak ei ole asennettu", napsauta Kyllä.
- Ohjelmistotietopaketin asennusprosessi on alkanut.
- Odota, että asennus on valmis ja paketti on valmis käytettäväksi.
Mitä eroa on paketin aktivoimisella Excel 2010:ssä, 2013:ssa ja 2007:ssä
Tämän lisäosan aktivointiprosessi on lähes sama kaikissa kolmessa versiossa, mutta siinä on pieni ero ohjelman käynnistysprosessin alussa. Uudemmissa versioissa sinun on siirryttävä "Tiedosto"-välilehteen aktivointia varten, ja versiossa 2007 ei ole sellaista välilehteä. Aktivoidaksesi paketin tässä versiossa, sinun on siirryttävä Microsoft Office -valikkoon vasemmassa yläkulmassa, joka on merkitty ympyrällä, jossa on neljä väriä. Jatkoaktivointi- ja asennusprosessi on lähes sama sekä uusille Windows-versioille että vanhemmille.
Excel-analyysityökalut
Kun olet asentanut ja suorittanut "Data Analysis" -paketin, seuraavat toiminnot ovat käytettävissäsi:
- näytteet;
- histogrammien luominen;
- satunnaislukujen generointi;
- kyky suorittaa ranking (prosentti ja järjestys);
- kaikentyyppiset analyysit – regressio, dispersio, korrelaatio, kovarianssi ja muut;
- soveltaa Fourier-muunnosta;
- ja muita käytännön toimintoja laskentaan, kaavioiden piirtämiseen ja tietojen käsittelyyn monin tavoin.
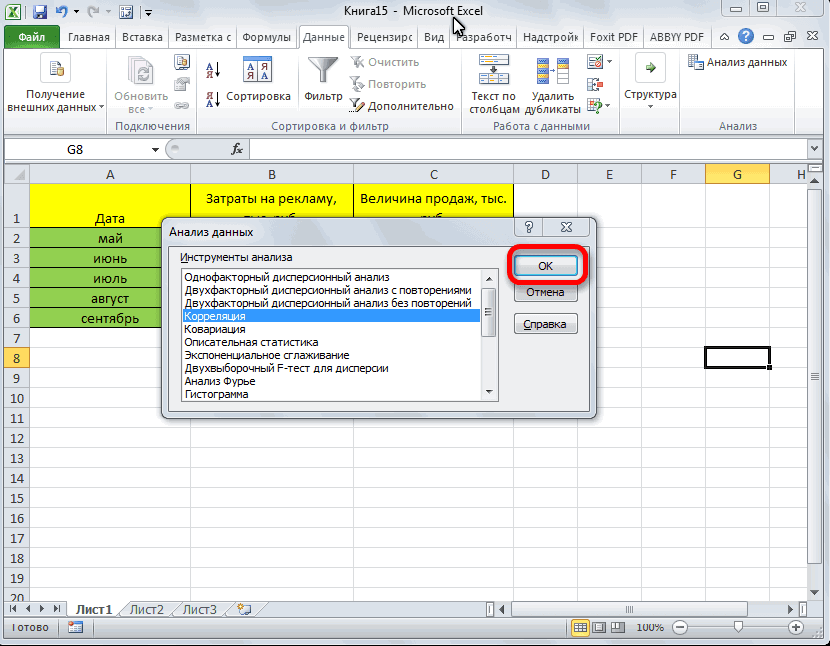
Tämän vaiheittaisen ohjeen avulla voit yhdistää analyysipaketin nopeasti Exceliin, se auttaa yksinkertaistamaan monimutkaisen analyyttisen työn suorittamista ja käsittelemään helposti jopa suuren määrän tietoja ja määriä. Paketin asentaminen ja aktivointi on yksinkertaista eikä vie paljon aikaa, jopa aloitteleva käyttäjä voi käsitellä tätä tehtävää.