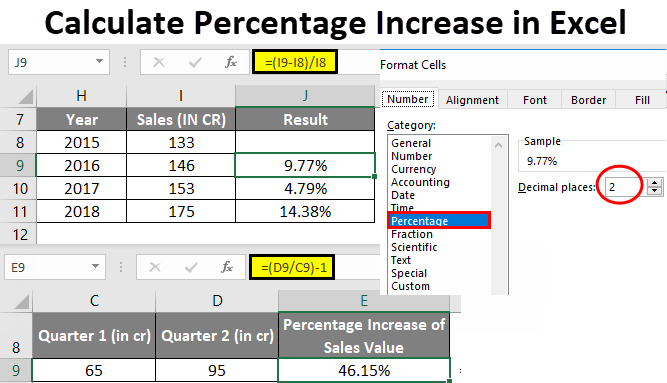Sisällys
Excel-käyttäjät käsittelevät usein prosenttitietoja. On monia toimintoja ja operaattoreita, joiden avulla voit muokata prosenttiosuuksia. Artikkelissa analysoimme yksityiskohtaisesti, kuinka prosenttikasvukaavaa sovelletaan laskentataulukkoeditoriin.
Prosenttiosuuksien laskeminen laskentataulukossa
Taulukkoeditori on hyvä, koska se suorittaa suurimman osan laskelmista itse, ja käyttäjän tarvitsee vain syöttää alkuarvot ja ilmoittaa laskentaperiaate. Lasku tehdään näin: Osa/koko = prosentti. Tarkemmat ohjeet näyttävät tältä:
Prosenttitietojen kanssa työskenneltäessä solu on muotoiltava asianmukaisesti.
- Napsauta haluamaasi solua hiiren oikealla painikkeella.
- Valitse näkyviin tulevasta pienestä erikoisvalikosta "Muotoile solut" -painike.

- Täällä sinun on napsautettava hiiren vasemmalla painikkeella "Format" -elementtiä ja sitten "OK" -elementin avulla tallennettava tehdyt muutokset.
Katsotaanpa pientä esimerkkiä ymmärtääksesi kuinka prosenttitietojen kanssa työskennellään laskentataulukkoeditorissa. Tarkemmat ohjeet näyttävät tältä:
- Meillä on taulukossa kolme saraketta. Ensimmäinen näyttää tuotteen nimen, toinen näyttää suunnitellut indikaattorit ja kolmas näyttää todelliset.
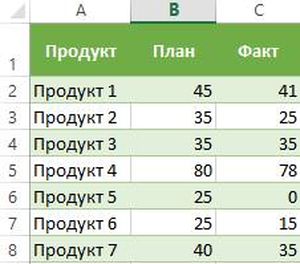
- Riville D2 syötetään seuraava kaava: = C2/B2.
- Yllä olevien ohjeiden mukaisesti käännämme D2-kentän prosenttimuotoon.
- Vedämme syötetyn kaavan koko sarakkeeseen käyttämällä erityistä täyttömerkkiä.
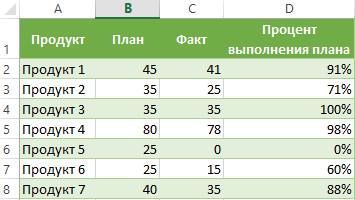
- Valmis! Taulukkoeditori itse laski suunnitelman toteutusprosenttiosuuden kullekin tuotteelle.
Laske prosenttimuutos käyttämällä kasvukaavaa
Laskentataulukkoeditorin avulla voit toteuttaa kahden jaon vertailun. Tämän toimenpiteen suorittamiseksi kasvukaava on erinomainen. Jos käyttäjän on verrattava A:n ja B:n numeerisia arvoja, kaava näyttää tältä: =(BA)/A=ero. Katsotaanpa kaikkea tarkemmin. Tarkemmat ohjeet näyttävät tältä:
- Sarake A sisältää tavaroiden nimet. Sarake B sisältää sen arvon elokuulle. Sarake C sisältää syyskuun arvon.
- Kaikki tarvittavat laskelmat suoritetaan sarakkeessa D.
- Valitse solu D2 hiiren vasemmalla painikkeella ja kirjoita sinne seuraava kaava: =(C2/B2)/B2.
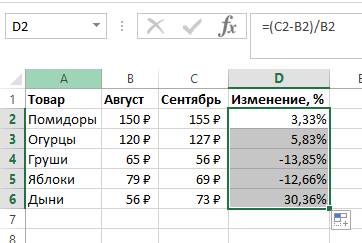
- Siirrä osoitin solun oikeaan alakulmaan. Se oli tumman värin pienen plusmerkin muodossa. Käytä hiiren vasenta painiketta painettuna, venytetään tämä kaava koko sarakkeeseen.
- Jos vaaditut arvot ovat yhdessä sarakkeessa tietylle tuotteelle pitkän ajan, kaava muuttuu hieman. Esimerkiksi sarake B sisältää tiedot kaikista myyntikuukausista. Sarakkeessa C sinun on laskettava muutokset. Kaava tulee näyttämään tältä: =(B3-B2)/B2.
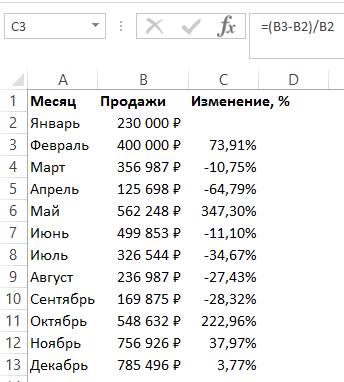
- Jos numeerisia arvoja on verrattava tiettyihin tietoihin, elementin viittaus on tehtävä absoluuttiseksi. Esimerkiksi kaikkia myyntikuukausia on verrattava tammikuuhun, jolloin kaava on seuraavanlainen: =(B3-B2)/$B$2. Absoluuttisella viitteellä, kun siirrät kaavan muihin soluihin, koordinaatit kiinteät.
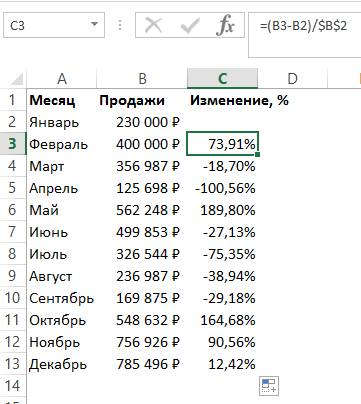
- Positiiviset indikaattorit osoittavat nousua, kun taas negatiiviset indikaattorit osoittavat laskua.
Kasvunopeuden laskeminen taulukkoeditorissa
Katsotaanpa tarkemmin, kuinka kasvunopeus lasketaan laskentataulukkoeditorissa. Kasvu/kasvunopeus tarkoittaa muutosta tietyssä arvossa. Se on jaettu kahteen tyyppiin: perus- ja ketju.
Ketjun kasvunopeus ilmaisee prosenttiosuuden suhdetta edelliseen indikaattoriin. Ketjun kasvunopeuden kaava on seuraava:
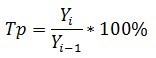
Peruskasvuluvulla tarkoitetaan prosenttiosuuden suhdetta peruskorkoon. Kasvunopeuden peruskaava on seuraava:
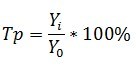
Edellinen indikaattori on indikaattori viimeiseltä vuosineljännekseltä, kuukaudelta ja niin edelleen. Perusviiva on lähtökohta. Ketjun kasvunopeus on kahden indikaattorin (nykyisen ja menneen) välinen laskettu ero. Ketjun kasvunopeuden kaava on seuraava:
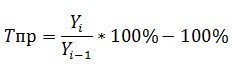
Peruskasvu on kahden indikaattorin (nykyisen ja perus) välinen laskettu ero. Kasvunopeuden peruskaava on seuraava:
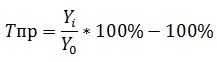
Tarkastellaan kaikkea yksityiskohtaisesti tietyssä esimerkissä. Tarkemmat ohjeet näyttävät tältä:
- Meillä on esimerkiksi sellainen levy, joka kuvaa tuloja vuosineljänneksittäin. Tehtävä: Laske kasvu- ja kasvunopeus.
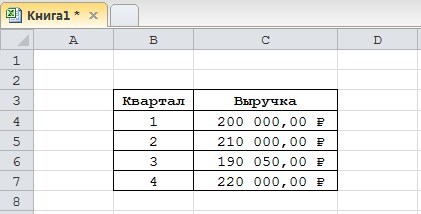
- Aluksi lisäämme neljä saraketta, jotka sisältävät yllä olevat kaavat.
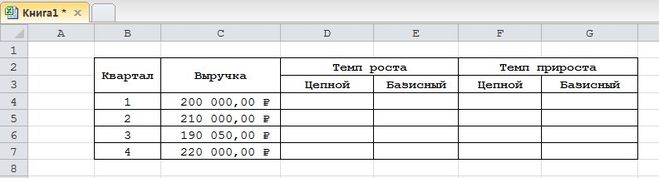
- Olemme jo havainneet, että tällaiset arvot lasketaan prosentteina. Meidän on asetettava prosenttimuoto tällaisille soluille. Napsauta haluamaasi aluetta hiiren oikealla painikkeella. Valitse näkyviin tulevasta pienestä erikoisvalikosta "Muotoile solut" -painike. Täällä sinun on napsautettava hiiren vasenta painiketta "Format"-elementissä ja sitten "OK"-painikkeella tallennettava tehdyt muutokset.
- Annamme tällaisen kaavan ketjun kasvunopeuden laskemiseksi ja kopioimme sen alemmille soluille.
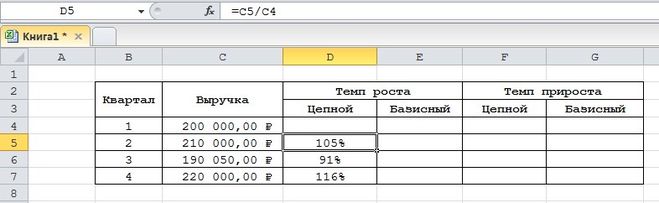
- Syötetään tällainen kaava perusketjun kasvunopeudelle ja kopioidaan se alemmille soluille.
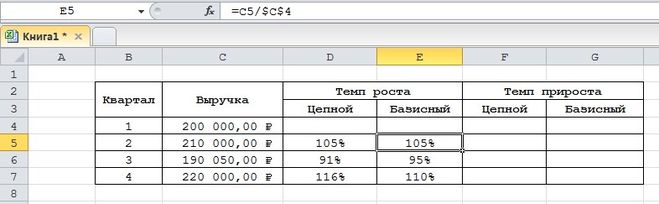
- Annamme tällaisen kaavan ketjun kasvunopeuden laskemiseksi ja kopioimme sen alemmille soluille.
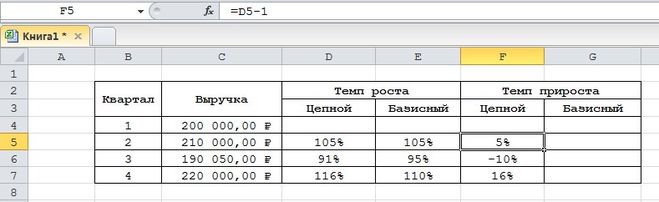
- Syötetään tällainen kaava perusketjun kasvunopeudelle ja kopioidaan se alemmille soluille.
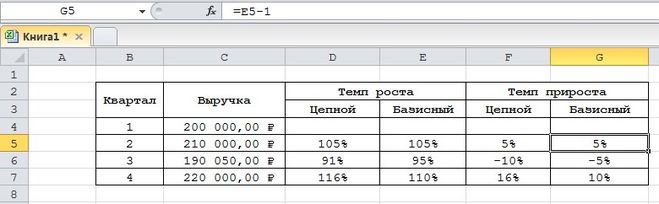
- Valmis! Olemme laskeneet kaikki tarvittavat indikaattorit. Johtopäätös konkreettisen esimerkimme perusteella: 3. vuosineljänneksellä dynamiikka on heikko, koska kasvu on sata prosenttia ja kasvu on positiivista.
Johtopäätös ja johtopäätökset prosentuaalisen kasvun laskemisesta
Huomasimme, että laskentataulukkoeditori Excel mahdollistaa kasvunopeuden laskemisen prosentteina. Tämän menettelyn toteuttamiseksi sinun on vain syötettävä kaikki tarvittavat kaavat soluihin. On syytä huomata, että solut, joissa vaadittu tulos näytetään, on ensin muutettava prosenttimuotoon kontekstivalikon ja "Format Cells" -elementin avulla.