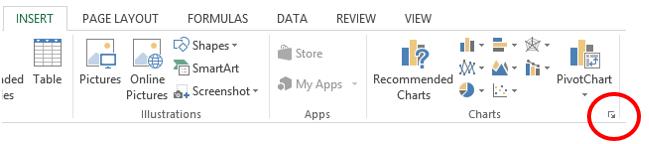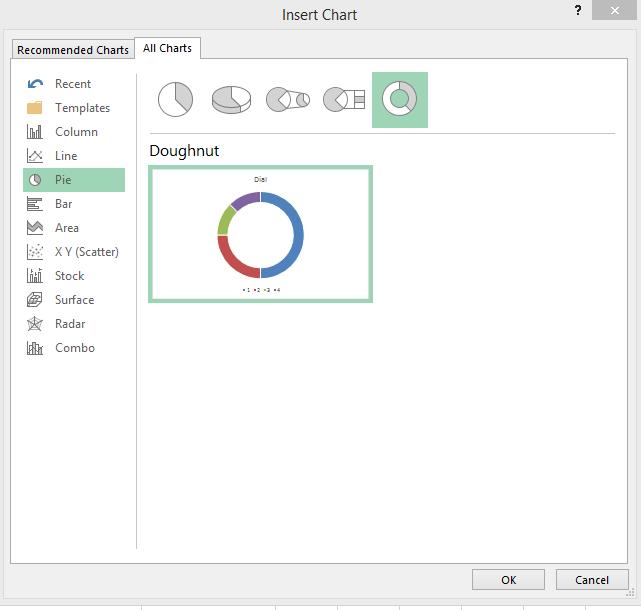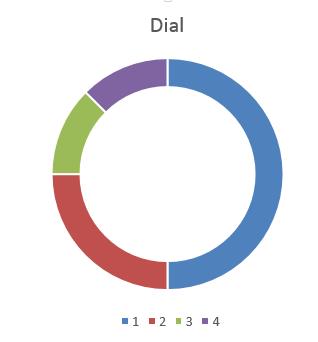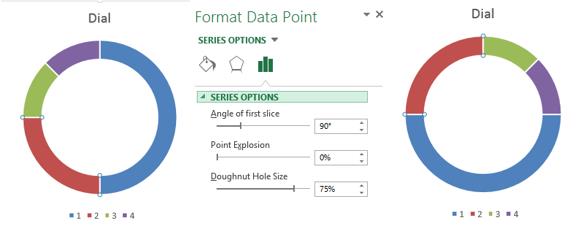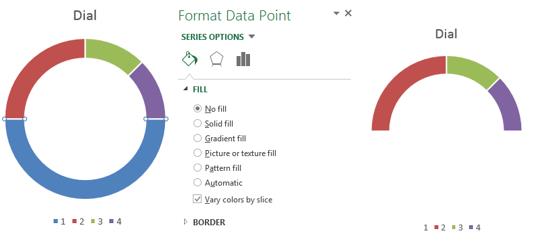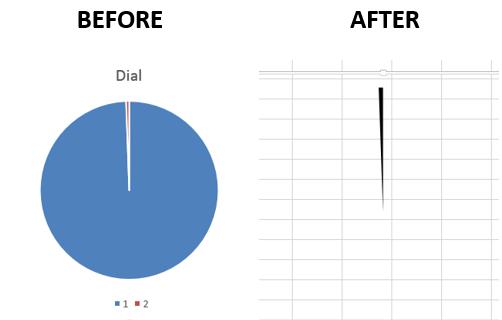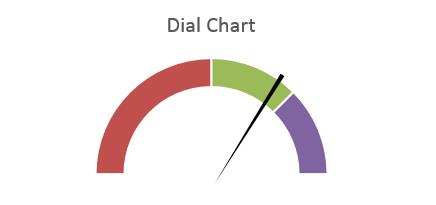Jos etsit modernia tapaa visualisoida tietoja, katso Excelin kellotaulukaavio. Kellotaulu on kirjaimellisesti suunniteltu koristelemaan kojelautaa, ja koska se muistuttaa auton nopeusmittaria, sitä kutsutaan myös nopeusmittarikaavioksi.
Kellotaulu on erinomainen suoritustasojen ja virstanpylväiden näyttämiseen.
Askel askeleelta:
- Luo taulukkoon sarake Valita (mikä tarkoittaa valitsinta) ja sen ensimmäiseen soluun syötetään arvo 180. Sitten syötetään tehokkuutta osoittava tietoalue negatiivisista arvoista alkaen. Näiden arvojen on oltava 180:n murto-osa. Jos alkuperäinen data ilmaistaan prosentteina, se voidaan muuntaa absoluuttisiksi arvoiksi kertomalla 180:lla ja jakamalla 100:lla.
- Korosta sarake Valita ja luo donitsikaavio. Voit tehdä tämän välilehdellä liite (Lisää) osiossa kaaviot (Kaaviot) napsauta pientä nuolta oikeassa alakulmassa (näkyy alla olevassa kuvassa).

- Valintaikkuna avautuu Lisää kaavio (Lisää kaavio). Avaa välilehti Kaikki kaaviot (Kaikki kaaviot) ja napsauta vasemmalla olevasta valikosta Pyöreä (Piirakka). Valitse ehdotetuista alatyypeistä Rengas (Dongnut) -kaavio ja napsauta OK.

- Kaavio tulee näkyviin arkille. Jotta se näyttäisi oikealta kellotaululta, sinun on muutettava sen ulkonäköä hieman.

- Valitse piste 2 datasarjoissa Valita. Paneelissa Datapisteen muoto (Format Data Point) muuttaa parametria Ensimmäisen sektorin kiertokulma (Angle of First Slice) на 90 °.

- Valitse piste 1 ja paneelissa Datapisteen muoto (Format Data Point) muuta täyttö muotoon Ei täyttöä (Ei täyttöä).

Kaavio näyttää nyt kellotaululta. Vielä on lisättävä nuoli kellotauluun!
Nuolen lisäämiseksi tarvitset toisen kaavion:
- Lisää sarake ja anna arvo 2. Syötä arvo seuraavalle riville 358 (360-2). Jos haluat leventää nuolta, lisää ensimmäistä arvoa ja pienennä toista.
- Valitse sarake ja luo siitä ympyräkaavio samalla tavalla kuin aiemmin tässä artikkelissa on kuvattu (vaiheet 2 ja 3) valitsemalla Pyöreä kaavion sijaan rengasmainen.
- Paneeleissa Tietosarjan muoto (Format Data Series) muuta kaavion suuremman sektorin täyttö muotoon Ei täyttöä (Ei täyttöä) ja reunusta ei rajaa (Ei rajoja).
- Valitse pieni osa kaaviosta, joka toimii nuolena ja vaihda reunukseksi ei rajaa (Ei rajoja). Jos haluat muuttaa nuolen väriä, valitse vaihtoehto kiinteä täyttö (Solid Fill) ja sopiva väri.
- Napsauta kaavioalueen taustaa ja muuta täyttö näkyviin tulevassa paneelissa Ei täyttöä (Ei täyttöä).
- Napsauta allekirjoituskuvaketta plus (+) nopeaan valikkoon pääsyyn Kaavion elementit (Kaavioelementit) ja poista valinnat vieressä olevista valintaruuduista Legenda (Legenda) и Nimi (Kaavion otsikko).

- Aseta seuraavaksi käsi valitsimen yläpuolelle ja käännä se haluttuun asentoon parametrin avulla Ensimmäisen sektorin kiertokulma (Angle of First Slice).

Valmis! Loimme juuri kellotaulun!