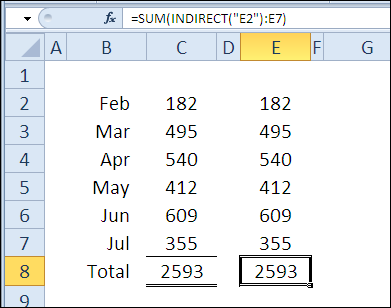Sisällys
Onnittelut! Pääsit maratonin viimeiseen päivään 30 Excel-toimintoa 30 päivässä. Se on ollut pitkä ja mielenkiintoinen matka, jonka aikana olet oppinut monia hyödyllisiä asioita Excelin toiminnoista.
Maratonin 30. päivänä omistaudumme funktion tutkimiseen EPÄSUORISTA (SUORA), joka palauttaa tekstimerkkijonon määrittämän linkin. Tällä toiminnolla voit luoda riippuvaisia pudotusluetteloita. Kun esimerkiksi valitaan maan avattavasta luettelosta, se määrittää, mitkä vaihtoehdot näkyvät kaupungin avattavassa luettelossa.
Tarkastellaanpa siis tarkemmin funktion teoreettista osaa EPÄSUORISTA (PYSÄLLÄ) ja tutkia käytännön esimerkkejä sen soveltamisesta. Jos sinulla on lisätietoja tai esimerkkejä, jaa ne kommenteissa.
Toiminto 30: EPÄSUORA
Toiminto EPÄSUORISTA (SUORA) palauttaa tekstimerkkijonon määrittämän linkin.
Kuinka voit käyttää EPÄSUORA-toimintoa?
Toiminnosta lähtien EPÄSUORISTA (SUORA) palauttaa tekstimerkkijonon antaman linkin, voit käyttää sitä:
- Luo ei-siirtyvä aloituslinkki.
- Luo viittaus staattiseen nimettyyn alueeseen.
- Luo linkki taulukon, rivin ja sarakkeen tietojen avulla.
- Luo ei-siirtyvä numerosarja.
Syntaksi EPÄSUORA (SPIRECT)
Toiminto EPÄSUORISTA (INDIRECT) sisältää seuraavan syntaksin:
INDIRECT(ref_text,a1)
ДВССЫЛ(ссылка_на_ячейку;a1)
- ref_text (linkki_soluun) on linkin teksti.
- a1 – jos se on TOSI (TOSI) tai sitä ei ole määritetty, käytetään linkin tyyliä A1; ja jos EPÄTOSI (FALSE), niin tyyli R1C1.
Ansoja EPÄSUORA (VÄLILLÄ)
- Toiminto EPÄSUORISTA (VÄLILLÄ) lasketaan uudelleen aina, kun Excel-laskentataulukon arvot muuttuvat. Tämä voi hidastaa työkirjaasi huomattavasti, jos funktiota käytetään monissa kaavoissa.
- Jos toiminto EPÄSUORISTA (SUORA) luo linkin toiseen Excel-työkirjaan, työkirjan on oltava auki tai kaava ilmoittaa virheestä #VIITE! (#LINKKI!).
- Jos toiminto EPÄSUORISTA (SPIRECT) viittaa alueeseen, joka ylittää rivi- ja sarakerajan, kaava ilmoittaa virheestä #VIITE! (#LINKKI!).
- Toiminto EPÄSUORISTA (INDIRECT) ei voi viitata dynaamiseen nimettyyn alueeseen.
Esimerkki 1: Luo ei-siirtyvä aloituslinkki
Ensimmäisessä esimerkissä sarakkeet C ja E sisältävät samat luvut, joiden summat on laskettu funktiolla SUMMA (SUM) ovat myös samat. Kaavat ovat kuitenkin hieman erilaisia. Solussa C8 kaava on:
=SUM(C2:C7)
=СУММ(C2:C7)
Solussa E8 funktio EPÄSUORISTA (SUORA) luo linkin aloitussoluun E2:
=SUM(INDIRECT("E2"):E7)
=СУММ(ДВССЫЛ("E2"):E7)
Jos lisäät rivin taulukon yläosaan ja lisäät tammikuun (tammikuu) arvon, sarakkeen C summa ei muutu. Kaava muuttuu reagoiden rivin lisäämiseen:
=SUM(C3:C8)
=СУММ(C3:C8)
Kuitenkin toiminto EPÄSUORISTA (PUOLA) korjaa E2:n aloitussoluksi, joten tammikuu sisällytetään automaattisesti sarakkeen E kokonaissumman laskemiseen. Loppusolu on muuttunut, mutta aloitussolu ei ole muuttunut.
=SUM(INDIRECT("E2"):E8)
=СУММ(ДВССЫЛ("E2"):E8)
Esimerkki 2: Linkki staattiseen nimettyyn alueeseen
Toiminto EPÄSUORISTA (SUORA) voi luoda viittauksen nimettyyn alueeseen. Tässä esimerkissä siniset solut muodostavat alueen NumList. Lisäksi sarakkeen B arvoista luodaan myös dynaaminen alue NumListDyn, riippuen tämän sarakkeen numeroiden määrästä.
Molempien alueiden summa voidaan laskea antamalla sen nimi funktion argumenttina SUMMA (SUM), kuten näet soluista E3 ja E4.
=SUM(NumList) или =СУММ(NumList)
=SUM(NumListDyn) или =СУММ(NumListDyn)
Sen sijaan, että kirjoittaisit alueen nimen funktioon SUMMA (SUM), Voit viitata johonkin laskentataulukon soluun kirjoitettuun nimeen. Esimerkiksi jos nimi NumList kirjoitetaan soluun D7, solun E7 kaava on seuraava:
=SUM(INDIRECT(D7))
=СУММ(ДВССЫЛ(D7))
Valitettavasti toiminto EPÄSUORISTA (PUOLA) ei voi luoda dynaamisen alueen viittausta, joten kun kopioit tämän kaavan soluun E8, saat virheilmoituksen #VIITE! (#LINKKI!).
Esimerkki 3: Luo linkki käyttämällä taulukko-, rivi- ja saraketietoja
Voit helposti luoda linkin rivi- ja sarakenumeroiden perusteella sekä käyttämällä arvoa FALSE (FALSE) toiselle funktion argumentille. EPÄSUORISTA (VÄLILLÄ). Näin tyylilinkki luodaan R1C1. Tässä esimerkissä lisäsimme linkkiin taulukon nimen – 'Omat linkit'!R2C2
=INDIRECT("'"&B3&"'!R"&C3&"C"&D3,FALSE)
=ДВССЫЛ("'"&B3&"'!R"&C3&"C"&D3;ЛОЖЬ)
Esimerkki 4: Luo ei-siirtyvä numerotaulukko
Joskus sinun on käytettävä lukuja Excel-kaavoissa. Seuraavassa esimerkissä haluamme laskea sarakkeen B 3 suurimman luvun keskiarvon. Numerot voidaan syöttää kaavaan, kuten solussa D4:
=AVERAGE(LARGE(B1:B8,{1,2,3}))
=СРЗНАЧ(НАИБОЛЬШИЙ(B1:B8;{1;2;3}))
Jos tarvitset suuremman taulukon, et todennäköisesti halua syöttää kaikkia numeroita kaavaan. Toinen vaihtoehto on käyttää toimintoa RIVI (ROW), kuten on tehty soluun D5 syötetyssä taulukkokaavassa:
=AVERAGE(LARGE(B1:B8,ROW(1:3)))
=СРЗНАЧ(НАИБОЛЬШИЙ(B1:B8;СТРОКА(1:3)))
Kolmas vaihtoehto on käyttää toimintoa RIVI (STRING) yhdessä EPÄSUORISTA (SUORA), kuten on tehty solun D6 taulukkokaavalla:
=AVERAGE(LARGE(B1:B8,ROW(INDIRECT("1:3"))))
=СРЗНАЧ(НАИБОЛЬШИЙ(B1:B8;СТРОКА(ДВССЫЛ("1:3"))))
Tulos kaikille kolmelle kaavalle on sama:
Jos rivejä kuitenkin lisätään taulukon yläosaan, toinen kaava palauttaa virheellisen tuloksen, koska kaavan viittaukset muuttuvat rivinvaihdon mukana. Nyt kaava palauttaa kolmen suurimman luvun keskiarvon sijasta 3., 4. ja 5. suurimman luvun keskiarvon.
Toimintojen käyttö EPÄSUORISTA (VÄLILLÄ), kolmas kaava säilyttää oikeat riviviittaukset ja näyttää edelleen oikean tuloksen.