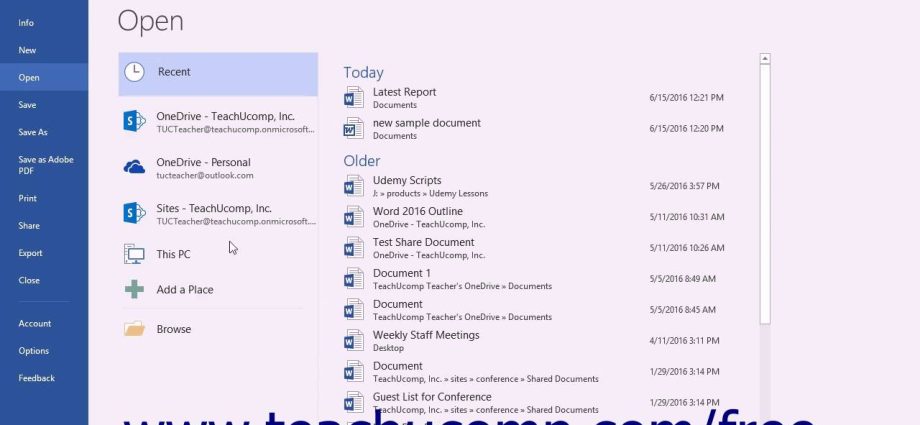Sisällys
sana Kulissien takana voidaan kääntää "kulissien takana". Jos verrataan Wordin päävaihetta näyttämölle, kulissien takana näkyy kaikki, mitä sen takana tapahtuu. Esimerkiksi nauhan avulla voit käsitellä vain asiakirjan sisältöä ja Backstage-näkymässä vain koko tiedoston: tallentaa ja avata asiakirjan, tulostaa, viedä, muuttaa ominaisuuksia, jakaa jne. Tällä oppitunnilla tutustumme välilehtiin ja komentoihin, jotka muodostavat Backstage-näkymän.
Vaihda kulissien taakse
- Valitse välilehti filee nauhalla.
- Näkymä kulissien takana avautuu.
Backstage-näkymän välilehdet ja komennot
Microsoft Wordin kulissien takana oleva näkymä on jaettu useisiin välilehtiin ja komentoihin. Tarkastellaanpa niitä tarkemmin.
Palaa Wordiin
Poistu Backstage-näkymästä ja palaa Microsoft Wordiin napsauttamalla nuolta.
Älykkyys
Joka kerta kun siirryt kulissien kulkuun, näkyviin tulee paneeli Älykkyys. Täällä voit nähdä tietoja nykyisestä asiakirjasta, tarkistaa sen ongelmien varalta tai asettaa suojauksen.
luoda
Täällä voit luoda uuden asiakirjan tai valita suuresta määrästä malleja.
avoin
Tällä välilehdellä voit avata viimeaikaisia asiakirjoja sekä OneDriveen tai tietokoneellesi tallennettuja asiakirjoja.
Tallenna ja tallenna nimellä
Käytä osioita Säästä и Tallennatallentaaksesi asiakirjan tietokoneellesi tai OneDrive-pilvitallennustilaan.
painaa
Lisäasetukset -välilehdellä painaa Voit muuttaa tulostusasetuksia, tulostaa asiakirjan ja esikatsella asiakirjaa ennen tulostusta.
Yleinen pääsy
Tässä osiossa voit kutsua OneDriveen yhteydessä olevia ihmisiä tekemään yhteistyötä dokumentin parissa. Voit myös jakaa asiakirjan sähköpostitse, pitää verkkoesityksen tai julkaista sen blogissa.
Vie
Täällä voit viedä asiakirjan toiseen muotoon, kuten PDF/XPS.
lähellä
Napsauta tätä sulkeaksesi nykyinen asiakirja.
Tili
Lisäasetukset -välilehdellä Tili Voit saada tietoja Microsoft-tilistäsi, muuttaa ohjelman teemaa tai taustaa ja kirjautua ulos tililtäsi.
parametrit
Täällä voit määrittää erilaisia asetuksia Microsoft Wordin kanssa työskentelemiseen. Määritä esimerkiksi oikeinkirjoitus- ja kielioppivirheiden tarkistus, asiakirjan automaattinen tallennus tai kieliasetukset.