Sisällys
Hyvin usein Excelissä työskennellessäsi on laskettava laskentataulukon solujen määrä. Nämä voivat olla tyhjiä tai täytettyjä soluja, jotka sisältävät vain numeerisia arvoja, ja joissain tapauksissa niiden sisällön on täytettävä tietyt kriteerit. Tässä opetusohjelmassa tarkastellaan yksityiskohtaisesti kahta Excelin päätoimintoa tietojen laskemiseksi − TARKISTAA и LASKE.JOS, sekä tutustua vähemmän suosittuihin - SCHETZ, LASKUPAKKA и COUNTIFS.
TARKISTAA()
tilastollinen funktio TARKISTAA laskee niiden solujen määrän argumenttiluettelossa, jotka sisältävät vain numeerisia arvoja. Esimerkiksi alla olevassa kuvassa olemme laskeneet solujen lukumäärän alueella, joka koostuu kokonaan numeroista:
Seuraavassa esimerkissä kaksi aluesolua sisältävät tekstiä. Kuten näet, toiminto TARKISTAA jättää ne huomiotta.
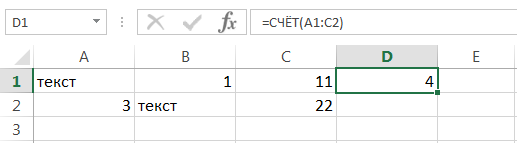
Mutta päivämäärä- ja aikaarvot sisältävät solut otetaan huomioon:
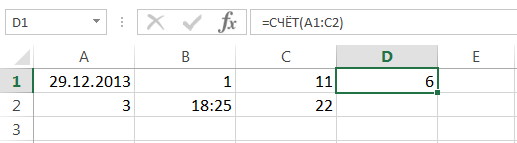
Toiminto TARKISTAA voi laskea solujen lukumäärän useilla ei-vierekkäisillä alueilla kerralla:
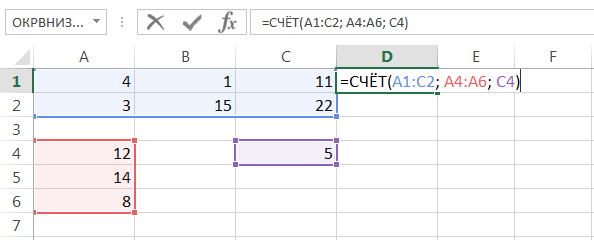
Jos haluat laskea alueen ei-tyhjien solujen lukumäärän, voit käyttää tilastofunktiota SCHETZ. Tekstiä, numeerisia arvoja, päivämäärää, kellonaikaa ja loogisia arvoja TRUE tai FALSE sisältävät solut eivät ole tyhjiä.
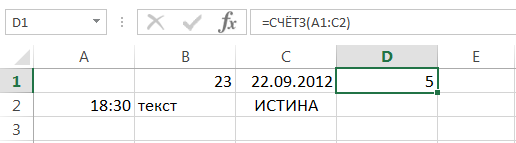
Ratkaise käänteinen tehtävä, eli laske tyhjien solujen määrä Excelissä, voit käyttää funktiota LASKUPAKKA:
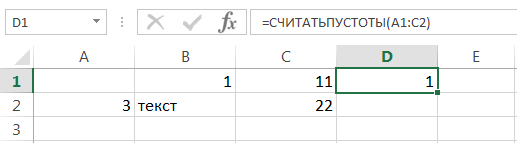
COUNTIF()
tilastollinen funktio LASKE.JOS voit laskea Excel-laskentataulukon solut erityyppisten ehtojen avulla. Esimerkiksi alla oleva kaava palauttaa negatiivisia arvoja sisältävien solujen määrän:
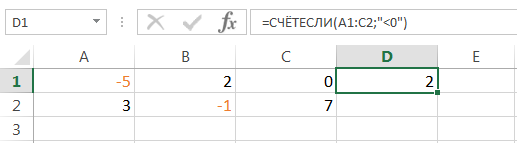
Seuraava kaava palauttaa niiden solujen määrän, joiden arvo on suurempi kuin solun A4 sisältö.
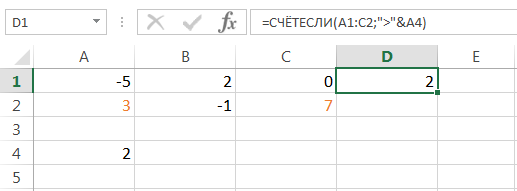
LASKE.JOS voit laskea tekstiarvoja sisältäviä soluja. Esimerkiksi seuraava kaava palauttaa sanan "teksti" sisältävien solujen lukumäärän, eikä kirjainkoolla ole merkitystä.
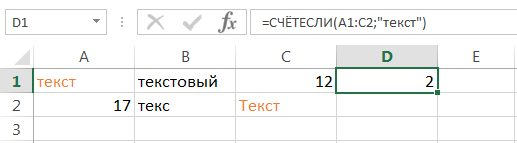
Boolen funktion ehto LASKE.JOS voi sisältää jokerimerkkejä: * (tähti) ja ? (kysymysmerkki). Asteriski tarkoittaa mitä tahansa määrää mielivaltaisia merkkejä, kun taas kysymysmerkki tarkoittaa yhtä mielivaltaista merkkiä.
Esimerkiksi kirjaimella alkavaa tekstiä sisältävien solujen laskeminen Н (kirjainkoolla ei väliä), voit käyttää seuraavaa kaavaa:
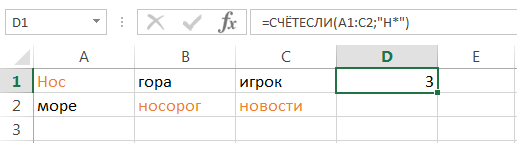
Jos sinun on laskettava täsmälleen neljä merkkiä sisältävien solujen määrä, käytä tätä kaavaa:
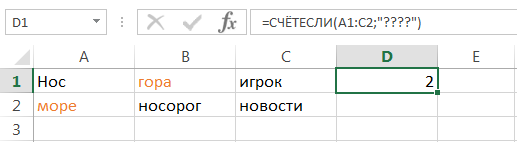
Toiminto LASKE.JOS voit käyttää parillisia kaavoja ehtona. Voit esimerkiksi laskea niiden solujen määrän, joiden arvot ovat keskiarvoa suuremmat, käyttämällä seuraavaa kaavaa:
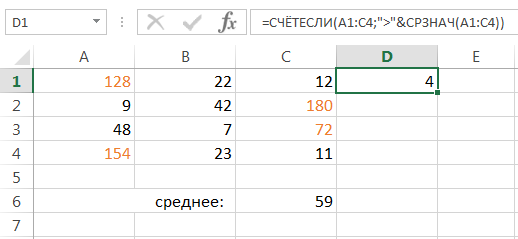
Jos yksi ehto ei riitä sinulle, voit aina käyttää tilastofunktiota COUNTIFS. Tämän toiminnon avulla voit laskea Excelissä soluja, jotka täyttävät kaksi tai useampia ehtoja kerralla.
Esimerkiksi seuraava kaava laskee solut, joiden arvot ovat suurempia kuin nolla mutta pienempiä kuin 50:
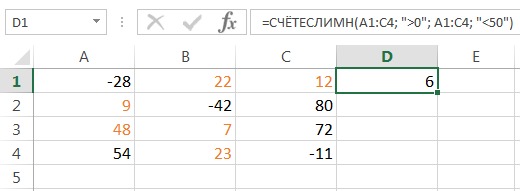
Toiminto COUNTIFS mahdollistaa solujen laskemisen ehdon avulla И. Jos haluat laskea määrän ehdolla OR, sinun on käytettävä useita toimintoja LASKE.JOS. Esimerkiksi seuraava kaava laskee solut, jotka alkavat kirjaimella А tai kirjeellä К:
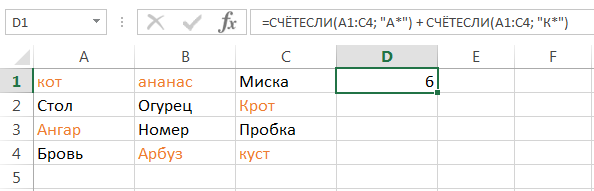
Excelin toiminnot tietojen laskemiseen ovat erittäin hyödyllisiä ja voivat olla hyödyllisiä melkein kaikissa tilanteissa. Toivon, että tämä oppitunti on paljastanut sinulle kaikki toimintojen salaisuudet. TARKISTAA и LASKE.JOSsekä heidän lähimmät työtoverinsa - SCHETZ, LASKUPAKKA и COUNTIFS. Palaa meille useammin. Kaikkea hyvää sinulle ja menestystä Excelin oppimiseen.










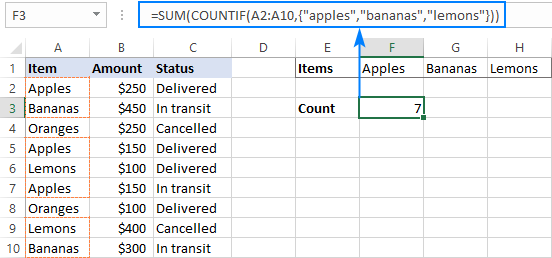
šta je ovo!