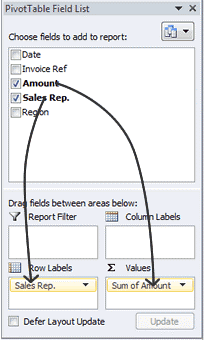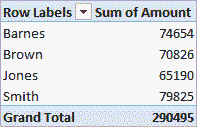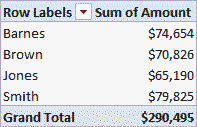Tässä opetusohjelman osassa kerrotaan, kuinka voit luoda Pivot-taulukon Excelissä. Tämä artikkeli on kirjoitettu Excel 2007:lle (sekä myöhemmille versioille). Ohjeet Excelin aiemmille versioille löytyvät erillisestä artikkelista: Kuinka luoda Pivot-taulukko Excel 2003:ssa?
Tarkastellaan esimerkkinä seuraavaa taulukkoa, joka sisältää yrityksen myyntitiedot vuoden 2016 ensimmäiseltä neljännekseltä:
| A | B | C | D | E | |
|---|---|---|---|---|---|
| 1 | Päivämäärä | Laskun viite | Määrä | Myyntiedustaja. | Alue |
| 2 | 01/01/2016 | 2016 - 0001 | $ 819 | Barnes | Pohjoiseen |
| 3 | 01/01/2016 | 2016 - 0002 | $ 456 | Ruskea | Etelä |
| 4 | 01/01/2016 | 2016 - 0003 | $ 538 | Jones | Etelä |
| 5 | 01/01/2016 | 2016 - 0004 | $ 1,009 | Barnes | Pohjoiseen |
| 6 | 01/02/2016 | 2016 - 0005 | $ 486 | Jones | Etelä |
| 7 | 01/02/2016 | 2016 - 0006 | $ 948 | Seppä | Pohjoiseen |
| 8 | 01/02/2016 | 2016 - 0007 | $ 740 | Barnes | Pohjoiseen |
| 9 | 01/03/2016 | 2016 - 0008 | $ 543 | Seppä | Pohjoiseen |
| 10 | 01/03/2016 | 2016 - 0009 | $ 820 | Ruskea | Etelä |
| 11 | ... | ... | ... | ... | ... |
Aluksi luodaan hyvin yksinkertainen pivot-taulukko, joka näyttää kunkin myyjän kokonaismyynnin yllä olevan taulukon mukaisesti. Voit tehdä tämän seuraavasti:
- Valitse mikä tahansa solu tietoalueelta tai koko alue, jota käytetään pivot-taulukossa.HUOMIO: Jos valitset yhden solun tietoalueelta, Excel tunnistaa ja valitsee automaattisesti koko tietoalueen Pivot-taulukolle. Jotta Excel voi valita alueen oikein, seuraavien ehtojen on täytyttävä:
- Jokaisella tietoalueen sarakkeella on oltava oma yksilöllinen nimi.
- Tiedoissa ei saa olla tyhjiä rivejä.
- Napsauttamalla painiketta yhteenvetotaulukko (Pivot Table) -osiossa taulukot (Taulukot) -välilehti liite (Lisää) Excel-valikon nauhat.
- Näyttöön tulee valintaikkuna. Luo Pivot-taulukko (Luo pivot-taulukko) alla olevan kuvan mukaisesti.
 Varmista, että valittu alue vastaa solualuetta, jota pitäisi käyttää Pivot-taulukon luomiseen. Täällä voit myös määrittää, mihin luotu pivot-taulukko lisätään. Voit valita olemassa olevan taulukon lisätäksesi siihen pivot-taulukon tai vaihtoehdon – Uuteen arkkiin (Uusi laskentataulukko). klikkaus OK.
Varmista, että valittu alue vastaa solualuetta, jota pitäisi käyttää Pivot-taulukon luomiseen. Täällä voit myös määrittää, mihin luotu pivot-taulukko lisätään. Voit valita olemassa olevan taulukon lisätäksesi siihen pivot-taulukon tai vaihtoehdon – Uuteen arkkiin (Uusi laskentataulukko). klikkaus OK. - Näkyviin tulee tyhjä pivot-taulukko sekä paneeli Pivot-taulukon kentät (Pivot Table Field List), jossa on useita tietokenttiä. Huomaa, että nämä ovat alkuperäisen tietolomakkeen otsikot.

- Paneeleissa Pivot-taulukon kentät (Pivot-taulukon kenttäluettelo):
- vedä ja pudota Myyntiedustaja. alueelle Rivit (Rivitarrat);
- vedä ja pudota Määrä в Arvot (Arvot);
- Tarkistamme: in Arvot (Arvojen) on oltava arvo Summa-kenttä Summa (summan summa), а EI Summa kentällä Määrä (Summan määrä).
Tässä esimerkissä sarake Määrä sisältää numeerisia arvoja, joten alue Σ Arvot (Σ Arvot) valitaan oletusarvoisesti Summa-kenttä Summa (Summan summa). Jos sarakkeessa Määrä sisältää ei-numeerisia tai tyhjiä arvoja, niin oletuspivot-taulukko voidaan valita Summa kentällä Määrä (Summan määrä). Jos näin tapahtuu, voit muuttaa määrän määrään seuraavasti:
- In Σ Arvot (Σ Arvot) napsauta Summa kentällä Määrä (Summan määrä) ja valitse vaihtoehto Arvokentän asetukset (Arvokentän asetukset);
- Lisäasetukset -välilehdellä Toiminta (Summary Values By) valitse toiminto Summa (Summa);
- Klikkaa tästä OK.
Pivot-taulukko täytetään kunkin myyjän myyntisummalla yllä olevan kuvan mukaisesti.
Jos haluat näyttää myyntimäärät rahayksiköissä, sinun on muotoiltava nämä arvot sisältävät solut. Helpoin tapa tehdä tämä on korostaa solut, joiden muotoa haluat mukauttaa, ja valita muoto Raha (Valuutta) -osiossa numero (Numero) -välilehti Koti (Etusivu) Excel-valikon nauhat (kuten alla).
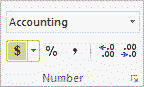
Tämän seurauksena pivot-taulukko näyttää tältä:
- pivot-taulukko ennen numeromuodon asetusta

- pivot-taulukko valuuttamuodon asettamisen jälkeen

Huomaa, että oletusvaluuttamuoto riippuu järjestelmän asetuksista.
Suositellut pivot-taulukot Excelin uusimmissa versioissa
Excelin uusimmissa versioissa (Excel 2013 tai uudempi) liite (Lisää) -painike olemassa Suositeltavat pivot-taulukot (Suositellut pivot-taulukot). Valittujen lähdetietojen perusteella tämä työkalu ehdottaa mahdollisia pivot-taulukkomuotoja. Esimerkkejä voi tarkastella Microsoft Office -sivustolla.










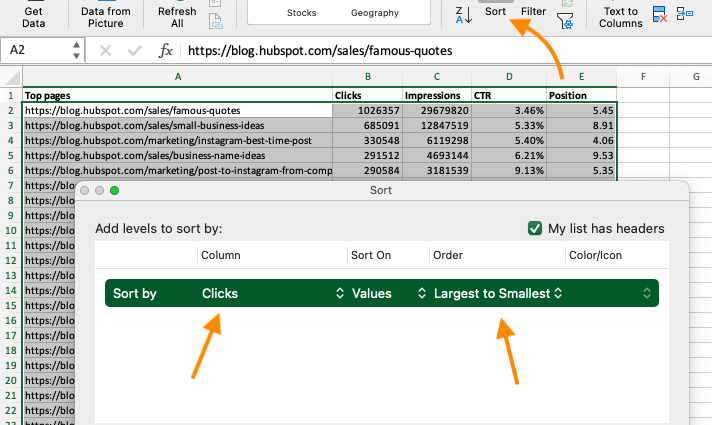
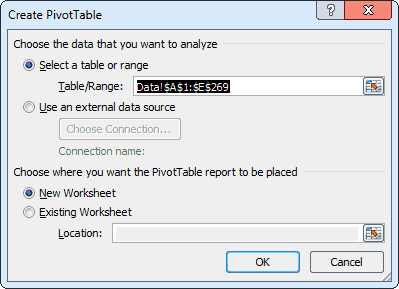 Varmista, että valittu alue vastaa solualuetta, jota pitäisi käyttää Pivot-taulukon luomiseen. Täällä voit myös määrittää, mihin luotu pivot-taulukko lisätään. Voit valita olemassa olevan taulukon lisätäksesi siihen pivot-taulukon tai vaihtoehdon – Uuteen arkkiin (Uusi laskentataulukko). klikkaus OK.
Varmista, että valittu alue vastaa solualuetta, jota pitäisi käyttää Pivot-taulukon luomiseen. Täällä voit myös määrittää, mihin luotu pivot-taulukko lisätään. Voit valita olemassa olevan taulukon lisätäksesi siihen pivot-taulukon tai vaihtoehdon – Uuteen arkkiin (Uusi laskentataulukko). klikkaus OK.