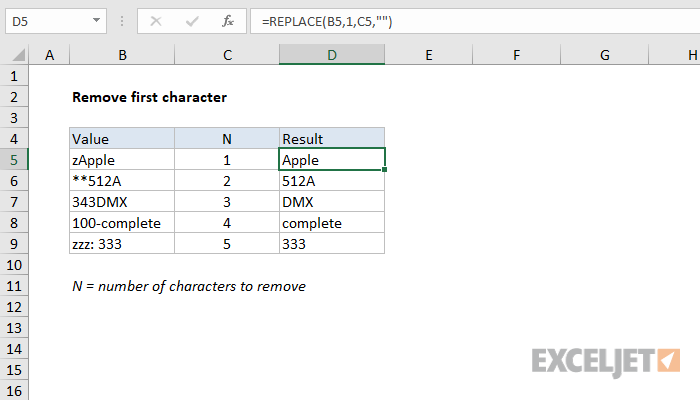Sisällys
- Poista ensimmäinen merkki Excel-laskentataulukosta
- Merkin poistaminen ennen merkkiä laskentataulukkoeditorissa
- Pilkun edessä olevan merkin poistaminen laskentataulukkoeditorissa
- Merkkien poistaminen välilyöntiin asti laskentataulukkoeditorissa
- Poistaminen SUBSTITUTE-operaattorilla
- Poistaminen CLEAN-operaattorilla
- Johtopäätös ja johtopäätökset ensimmäisten merkkien poistamisesta
Usein Excel-taulukkoeditorin käyttäjät kohtaavat sellaisen tehtävän kuin ensimmäisen merkin poistaminen taulukon solusta. Voit toteuttaa tämän menettelyn useilla eri menetelmillä, esimerkiksi käyttämällä erityisiä integroituja operaattoreita. Artikkelissa tarkastellaan yksityiskohtaisesti esimerkkien avulla useita menetelmiä, jotka toteuttavat merkkien poistamisen taulukkotietojen solusta.
Poista ensimmäinen merkki Excel-laskentataulukosta
Tämän yksinkertaisen menettelyn toteuttamiseksi käytetään erityistä integroitua toimintoa. Yksityiskohtaiset ohjeet ensimmäisen merkin poistamiseen näyttävät tältä:
- Meillä on esimerkiksi tällainen levy, joka sisältää tietyn joukon tietoja laskentataulukkoasiakirjan työtilasta. Meidän on poistettava ensimmäinen merkki.
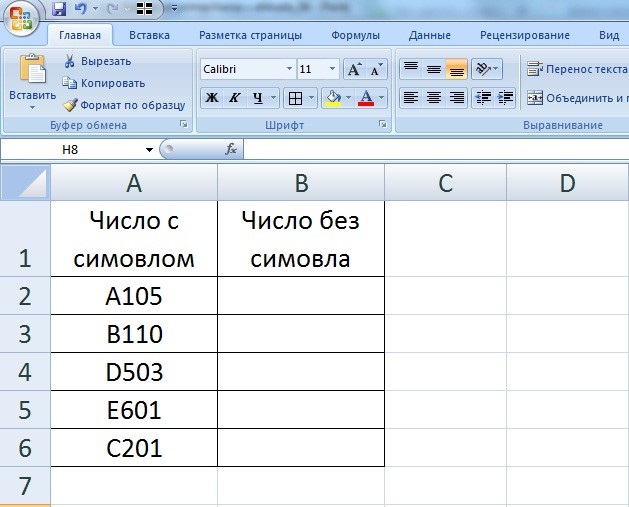
- Aluksi meidän on tunnistettava merkkien kokonaismäärä kaikissa soluissa. Suorittaaksesi tämän toiminnon, sinun on käytettävä DLSTR-operaattoria. Tämän toiminnon avulla voit laskea merkkien määrän. Siirrä kohdistin soluun B2 ja valitse se hiiren vasemmalla painikkeella. Tässä ajetaan seuraavalla kaavalla: =DLSTR(A2). Nyt meidän on kopioitava tämä kaava alasoluihin. Siirrä hiiren osoitin kentän B2 oikeaan alakulmaan. Kursori on ottanut pienen plusmerkin muodon tumman sävyn. Pidä LMB-näppäintä painettuna ja vedä kaava muihin soluihin.
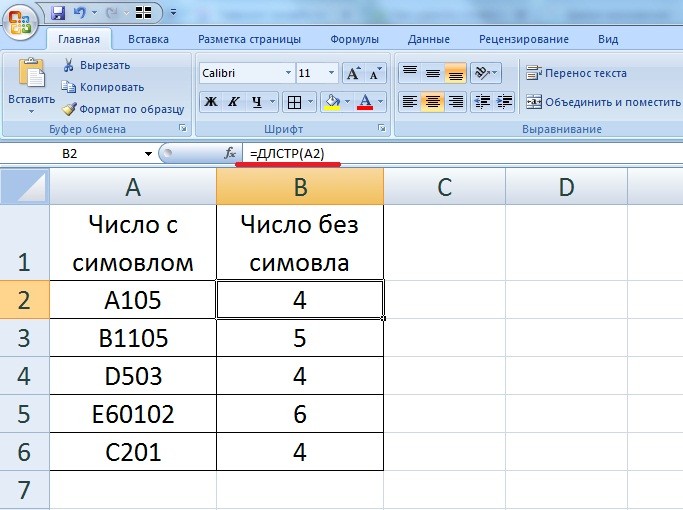
- Seuraavassa vaiheessa siirrymme poistamaan ensimmäinen merkki vasemmalta. Tämän menettelyn toteuttamiseksi käytetään operaattoria nimeltä OIKEA. Siirrä kohdistin soluun B1 ja valitse se hiiren vasemmalla painikkeella. Tässä ajetaan seuraavalla kaavalla: =PRAWSIMV(A2;DLSTR(A2)-1). Tässä kaavassa A2 on sen solun koordinaatti, josta poistamme ensimmäisen merkin vasemmalta, ja LT(A2)-1 on oikealla puolella olevan rivin lopusta palautettujen merkkien lukumäärä.
Tämä kunkin kentän luku lasketaan vähentämällä yksi merkki merkkien kokonaismäärästä.
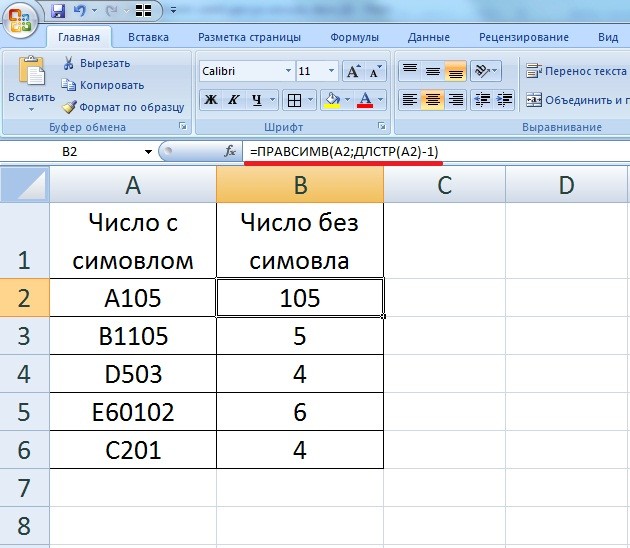
- Nyt meidän on kopioitava tämä kaava alasoluihin. Siirrä hiiren osoitin kentän B2 oikeaan alakulmaan. Kursori on ottanut pienen plusmerkin muodon tumman sävyn. Pidä LMB painettuna ja vedä kaava muihin soluihin. Tämän seurauksena olemme poistaneet jokaisen valitun solun vasemmalta puolelta ensimmäisen merkin. Valmis!
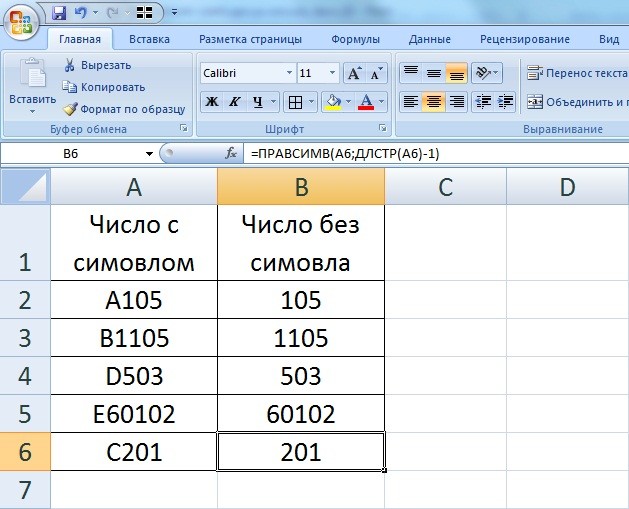
Lisäksi voit käyttää erikoisoperaattoria nimeltä PSTR. Meillä on esimerkiksi tiedot, joiden soluihin on merkitty työntekijöiden sarjanumero. Meidän on poistettava ensimmäiset merkit ennen pistettä tai välilyöntiä. Kaava näyttää tältä: =KESKUS(A:A;HAKU(“.”;A:A)+2;DLSTR(A:A)-HAKU(“.”;A:A)).
Merkin poistaminen ennen merkkiä laskentataulukkoeditorissa
On tilanteita, joissa on tarpeen poistaa merkkejä tiettyyn merkkiin asti laskentataulukkoasiakirjasta. Tässä tapauksessa pätee seuraava yksinkertainen kaava: =KORVAA(A1,HAKU("merkki",A1),). Muutosten tulos:
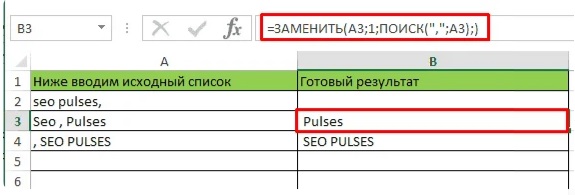
- A1 on tarkistettava kenttä.
- Merkki on objekti tai tekstitieto, johon solu leikataan vasemmalle.
Lisäksi tämä toimenpide voidaan yhdistää tietojen puhdistukseen "jälkeen".
Pilkun edessä olevan merkin poistaminen laskentataulukkoeditorissa
On tilanteita, joissa on tarpeen poistaa desimaalit laskentataulukkoasiakirjasta. Tässä tapauksessa pätee seuraava yksinkertainen kaava: =KORVAUS(A1;1;SEARCH("&";A1);). Muutosten tulos:
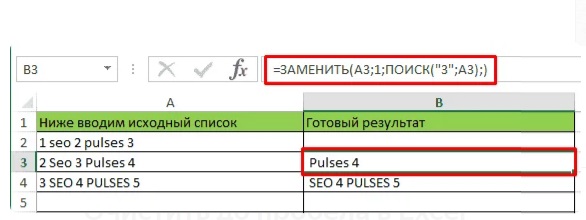
Merkkien poistaminen välilyöntiin asti laskentataulukkoeditorissa
Joissakin tilanteissa on tarpeen poistaa merkkejä välilyöntiin asti laskentataulukkoasiakirjasta. Tässä tapauksessa pätee seuraava yksinkertainen kaava: =KORVAA(A1;1;HAKU("&";A1);). Muutosten tulos:
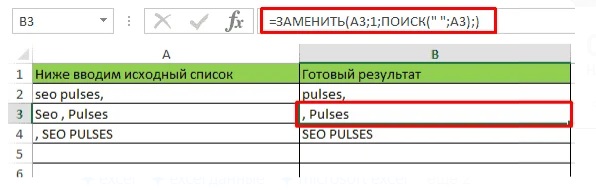
Poistaminen SUBSTITUTE-operaattorilla
Merkkien poistaminen voidaan tehdä yksinkertaisella käskyllä nimeltä SUBSTITUTE. Yleisnäkymä operaattorista: =KORVAA(teksti, vanha_teksti, uusi_teksti, merkinnän_numero).
- Teksti – tässä asetetaan muutettavat tiedot sisältävä kenttä.
- Old_text on data, joka muuttuu.
- Uusi_teksti – tiedot, jotka lisätään alkuperäisen sijaan.
- merkintänumero on valinnainen argumentti. Sen avulla voit korvata tietyllä numerolla alkavia merkkejä.
Jos meidän on esimerkiksi toteutettava päätekstin vasemmalla puolella olevien pisteiden poistaminen, meidän on syötettävä seuraava kaava: =KORVAA(A1;”.”;” “).
Tämän kaavan avulla korvaamme päätekstin vasemmalle puolelle kirjoitetun merkin välilyönneillä. Nyt meidän on toteutettava näiden tilojen poistaminen. Tämän menettelyn toteuttamiseen käytetään operaattoria, jonka nimi on TRIM. Toiminnon avulla voit löytää tarpeettomia tiloja ja poistaa ne. Yleinen näkymä operaattorista näyttää tältä: =TRIMSPACES().
Tärkeää! Tämä kaava poistaa vain normaalit välilyönnit. Jos käyttäjä esimerkiksi lisäsi laskentataulukkoon jostakin sivustosta kopioituja tietoja, se ei välttämättä sisällä välilyöntejä, vaan niitä vastaavia merkkejä. Tässä tapauksessa TRIM-operaattori ei toimi poistoa varten. Täällä sinun on käytettävä Etsi ja poista -työkalua.
Poistaminen CLEAN-operaattorilla
Vaihtoehtoisesti voit käyttää PRINT-operaattoria. Operaattorin yleinen näkymä ei-tulostettavien merkkien poistamiseen näyttää tältä: =PUHDISTA(). Tämä toiminto poistaa riviltä tulostuvat merkit (rivinvaihdot, kappalemerkit, erilaiset neliöt ja niin edelleen). Operaattori on välttämätön tapauksissa, joissa linjakatkon poistaminen on tarpeen.
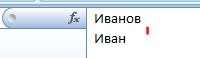
Tärkeää! Operaattori poistaa vain suurimman osan ylimääräisistä merkeistä.
Johtopäätös ja johtopäätökset ensimmäisten merkkien poistamisesta
Olemme pohtineet menetelmiä ensimmäisen merkin poistamiseksi taulukkotiedoista. Menetelmät edellyttävät integroitujen operaattoreiden käyttöä. Toimintojen avulla voit nopeuttaa huomattavasti työskentelyä suurten taulukkotietomäärien kanssa.