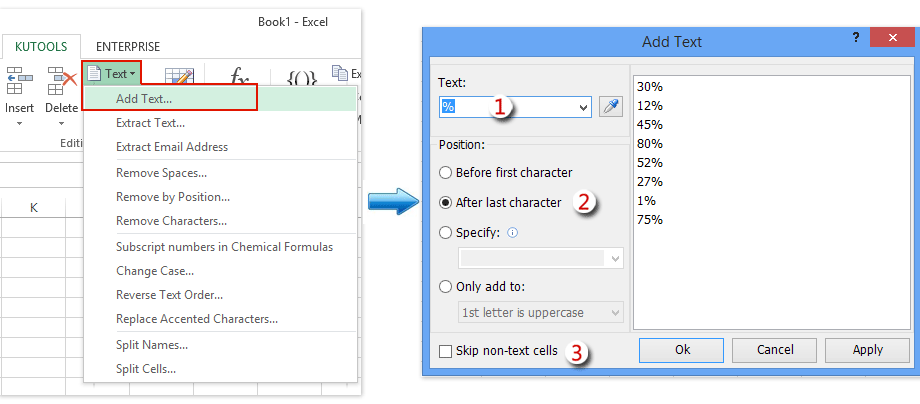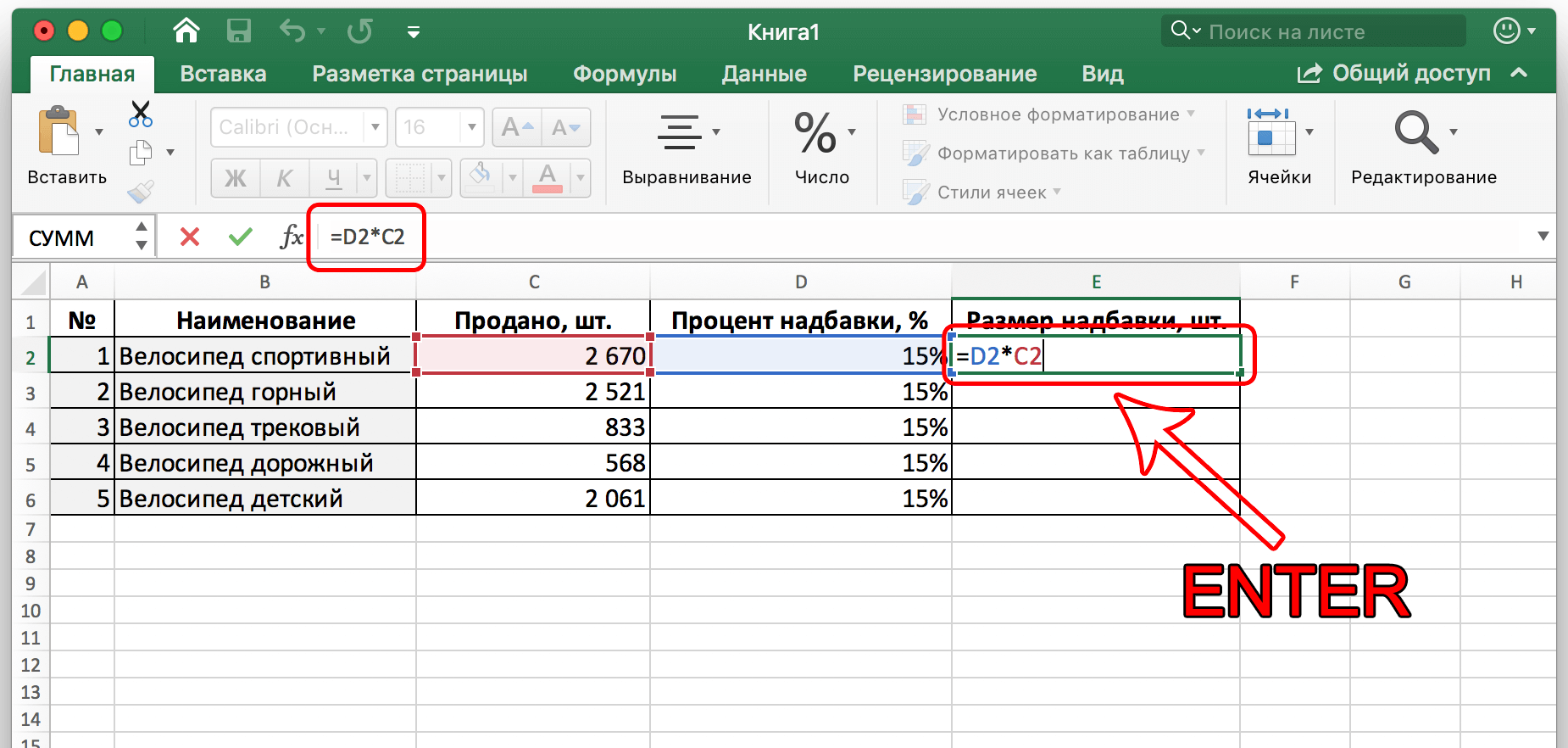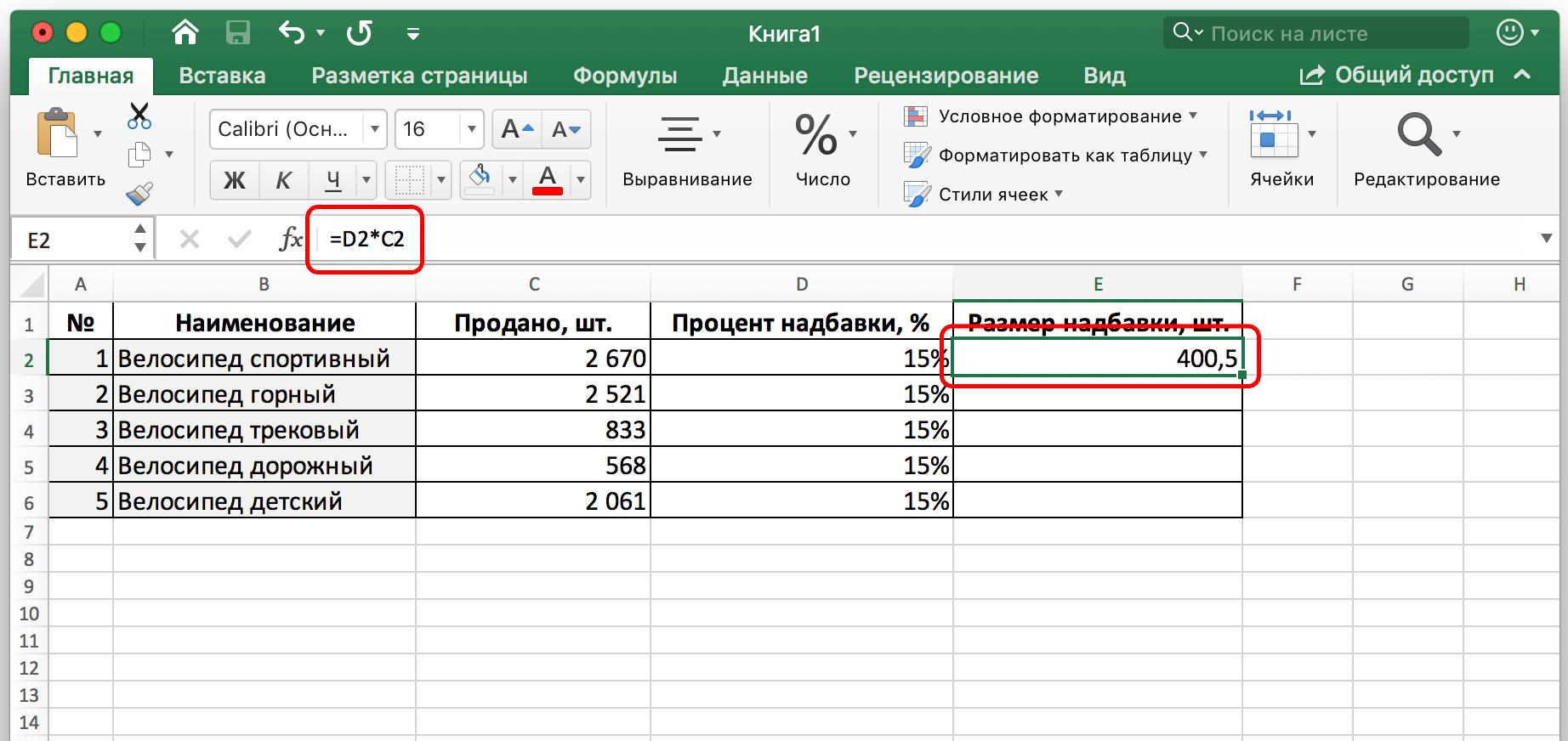Sisällys
Numeron prosenttiosuuden määrittäminen on melko yleinen tehtävä, joka numeroiden kanssa työskentelevän Ecxel-käyttäjän on kohdattava. Tällaiset laskelmat ovat välttämättömiä monien tehtävien suorittamiseksi: alennuksen koon, lisäyksen, verojen ja niin edelleen määrittämiseksi. Tänään opimme yksityiskohtaisemmin, mitä tehdä luvun kertomiseksi prosentilla.
Kuinka kertoa luku prosentteilla Excelissä
Mikä on prosenttiosuus? Tämä on murto-osa 100:sta. Näin ollen prosenttimerkki on helppo muuntaa murto-osaksi. Esimerkiksi 10 prosenttia on yhtä kuin luku 0,1. Jos siis kerromme 20:llä 10 %:lla ja 0,1:llä, saadaan sama luku – 2, koska se on täsmälleen kymmenesosa luvusta 20. Laskentataulukoissa on monia tapoja laskea prosenttiosuuksia.
Kuinka laskea prosenttiosuus manuaalisesti yhdessä solussa
Tämä menetelmä on helpoin. Riittää, kun määritetään yksinkertaisesti tietyn luvun prosenttiosuus vakiokaavalla. Valitse mikä tahansa solu ja kirjoita kaava muistiin: uXNUMXd numero * prosenttiluku. Tämä on universaali kaava. Miltä se näyttää käytännössä, on helppo nähdä tästä kuvakaappauksesta.
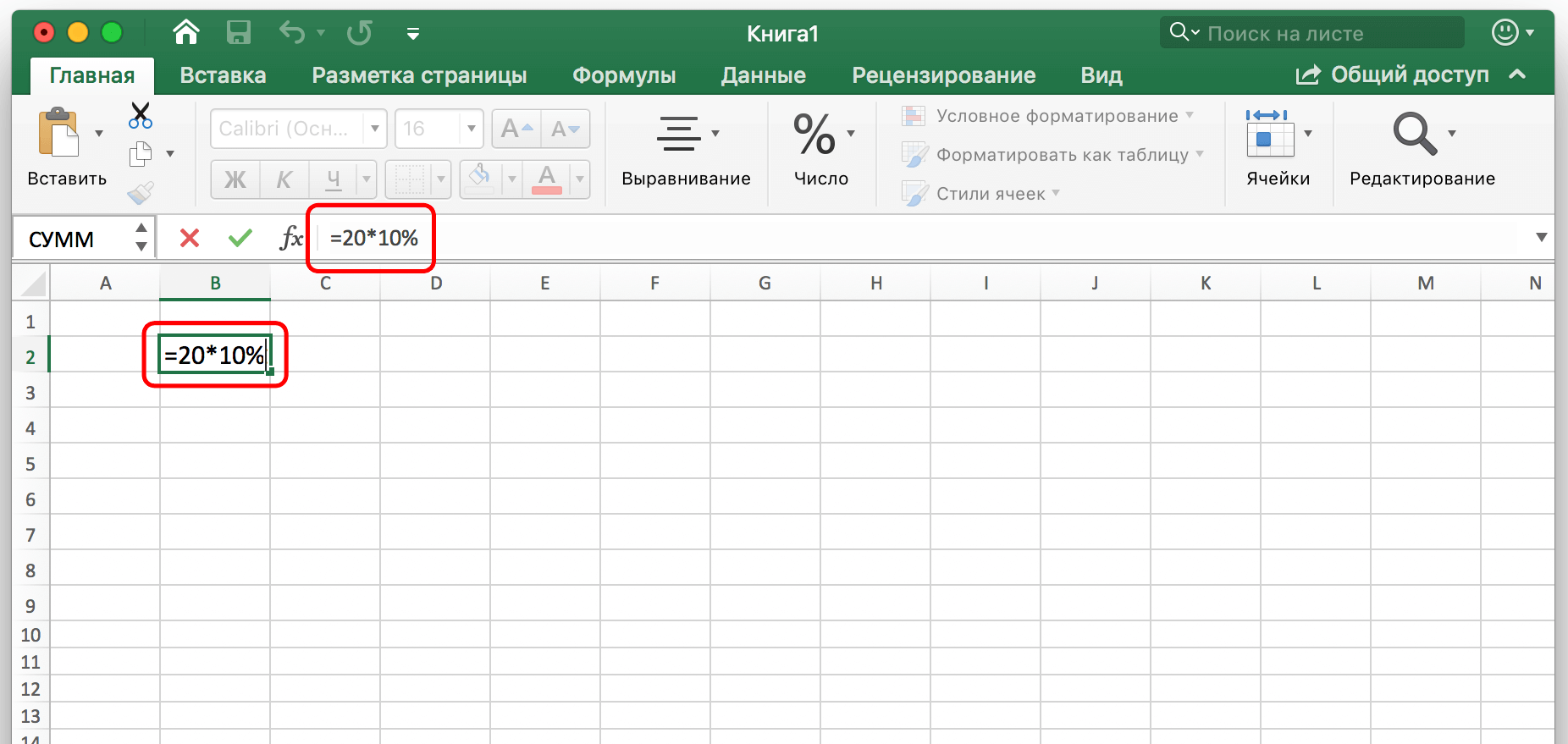
Näemme, että olemme käyttäneet kaavaa =20*10 %. Toisin sanoen laskentajärjestys kirjoitetaan kaavaan täsmälleen samalla tavalla kuin perinteisessä laskimessa. Siksi tämä menetelmä on niin helppo oppia. Kun olemme syöttäneet kaavan manuaalisesti, jää painaa enter-näppäintä, ja tulos näkyy solussa, johon kirjoitimme sen.
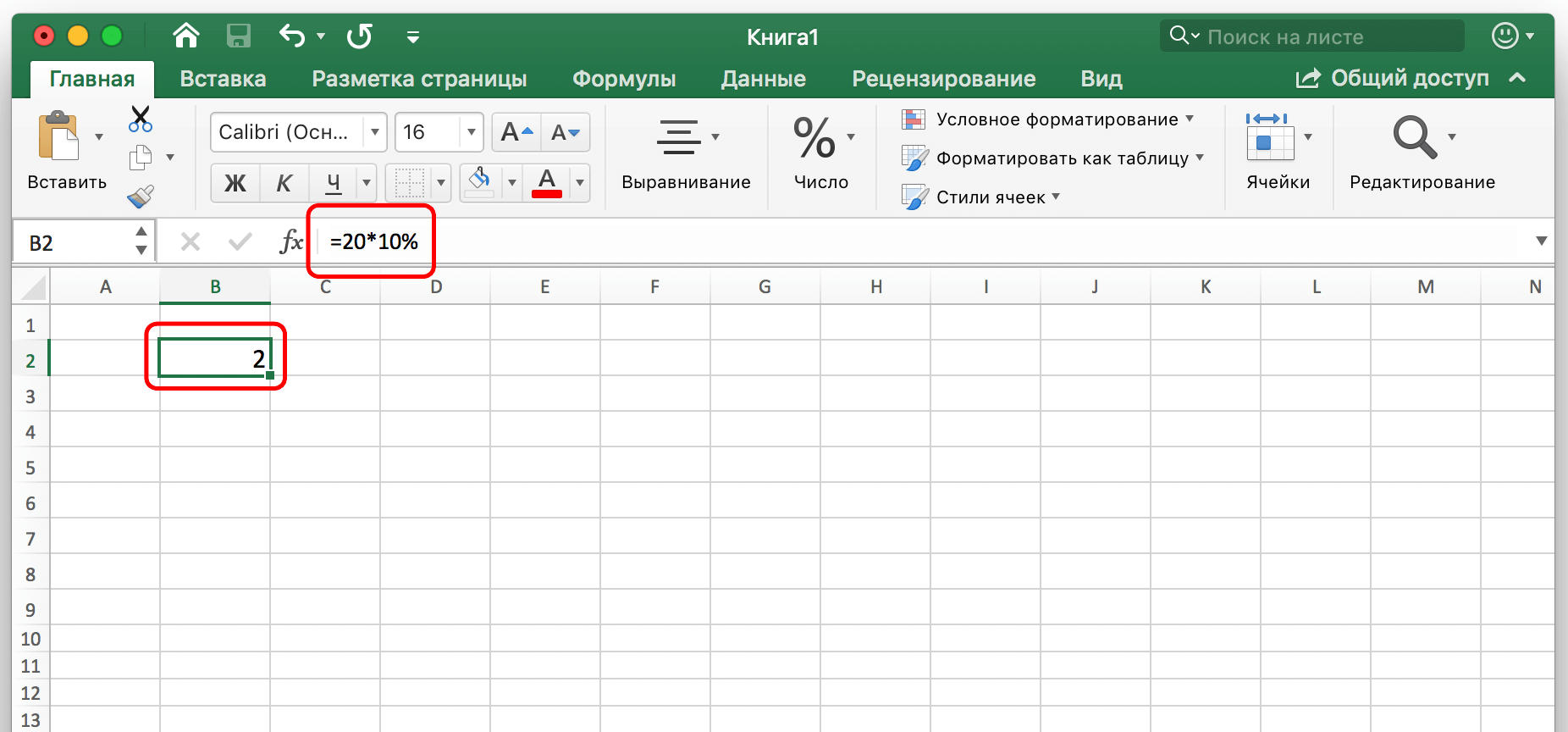
Älä unohda, että prosenttiosuus kirjoitetaan sekä %-merkillä että desimaaliluvulla. Näiden tallennusmenetelmien välillä ei ole perustavanlaatuista eroa, koska tämä on sama arvo.
Kerro yhdessä solussa oleva luku prosenttiosuudella toisessa solussa
Edellinen menetelmä on erittäin helppo oppia, mutta siinä on yksi haittapuoli – emme käytä solun arvoa numerona. Siksi katsotaan, kuinka voit saada prosenttitietoja solusta. Mekaniikka on yleensä samanlainen, mutta yksi lisätoiminto on lisättävä. Voit tehdä tämän noudattamalla tässä oppaassa kuvattuja vaiheita:
- Oletetaan, että meidän on selvitettävä lisäyksen koko ja näytettävä se sarakkeessa E. Tätä varten valitse ensimmäinen solu ja kirjoita siihen sama kaava kuin edellisessä muodossa, mutta määritä numeroiden sijaan solujen osoitteet. Voit myös toimia seuraavassa järjestyksessä: kirjoita ensin kaavan syöttömerkki =, napsauta sitten ensimmäistä solua, josta haluamme saada tietoja, kirjoita kertomerkki * ja napsauta sitten toista solua. Vahvista syöttämisen jälkeen kaavat painamalla “ENTER”-näppäintä.

- Vaaditussa solussa näemme kokonaisarvon.

Jos haluat suorittaa automaattisia laskelmia kaikista muista arvoista, sinun on käytettävä automaattisen täydennyksen merkkiä.
Voit tehdä tämän siirtämällä hiiren osoitinta vasempaan alakulmaan ja vetämällä taulukon sarakkeen loppuun. Tarvittavat tiedot otetaan käyttöön automaattisesti.
Voi olla toinenkin tilanne. Meidän on esimerkiksi määritettävä, kuinka paljon neljännes tietyn sarakkeen sisältämistä arvoista on. Sitten sinun on tehtävä täsmälleen sama kuin edellisessä esimerkissä, kirjoita vain 25% toiseksi arvoksi tämän luvun sisältävän solun osoitteen sijaan. No, tai jaa 4:llä. Toimintojen mekaniikka on sama tässä tapauksessa. Kun painat Enter-näppäintä, saamme lopullisen tuloksen.
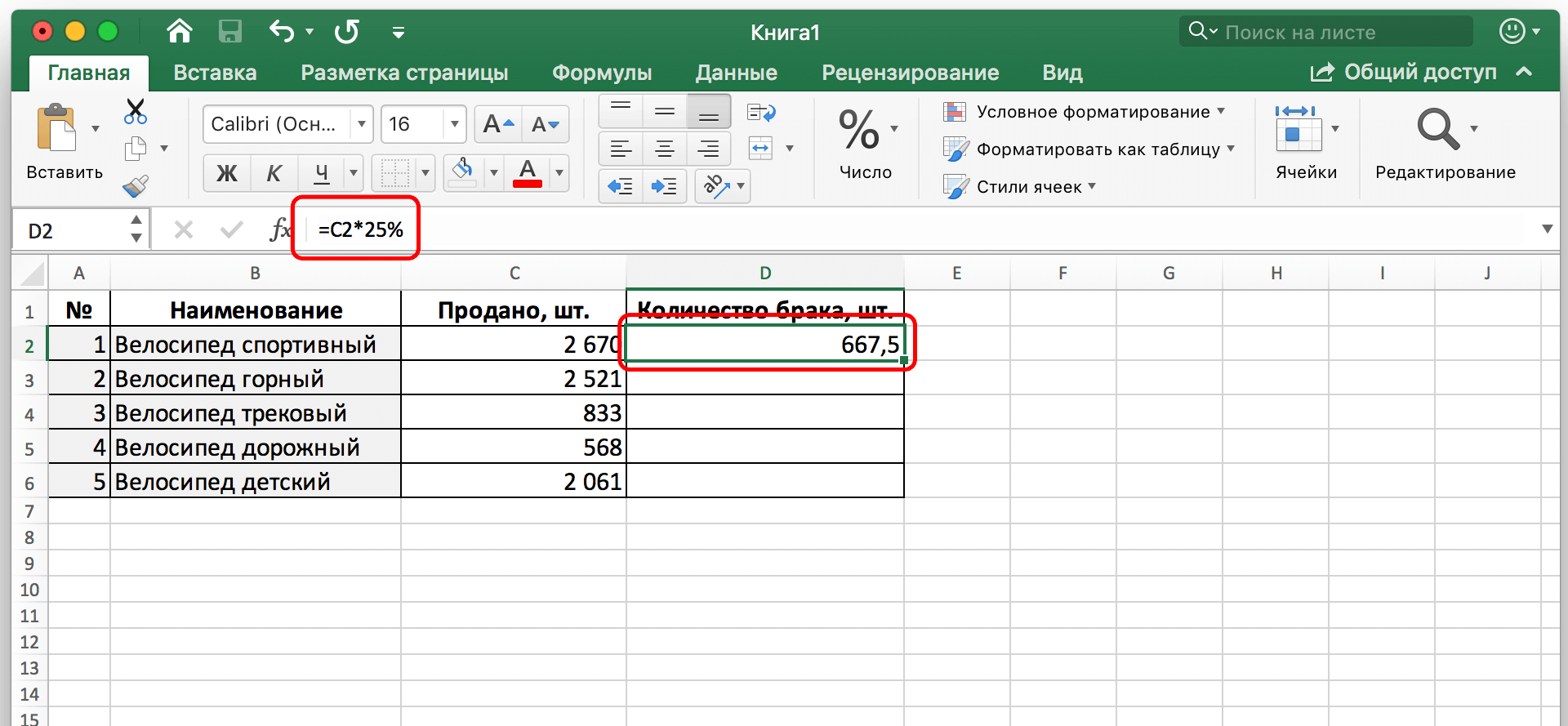
Tämä esimerkki osoittaa, kuinka määritimme vikojen määrän sen perusteella, että tiedämme, että noin neljänneksellä kaikista valmistetuista polkupyöristä on vikoja. On toinenkin tapa, jolla se laskee arvon prosentteina. Osoitetaan seuraava ongelma: siinä on sarake C. Numerot sijaitsevat siinä. Tärkeä selvennys – prosenttiosuus ilmoitetaan vain F2:ssa. Siksi kaavaa siirrettäessä sen ei pitäisi muuttua. Mitä tehdä tässä tapauksessa?
Yleensä sinun on noudatettava samaa toimintosarjaa kuin edellisissä tapauksissa. Ensin sinun on valittava D2, asetettava =-merkki ja kirjoitettava kaava solun C2 kertomiseksi F2:lla. Mutta koska meillä on vain prosenttiarvo yhdessä solussa, meidän on korjattava se. Tätä varten käytetään absoluuttista osoitetyyppiä. Se ei muutu kopioitaessa solua paikasta toiseen.
Jos haluat muuttaa osoitetyypin absoluuttiseksi, sinun on napsautettava F2-arvoa kaavan syöttörivillä ja painettava F4-näppäintä. Tämän jälkeen kirjaimeen ja numeroon lisätään $-merkki, mikä tarkoittaa, että osoite on muuttunut suhteellisesta absoluuttiseksi. Lopullinen kaava näyttää tältä: $F$2 (F4:n painamisen sijaan voit myös lisätä $-merkin osoitteeseen itse).
Tämän jälkeen sinun on vahvistettava muutokset painamalla “ENTER”-näppäintä. Sen jälkeen tulos näkyy avioliiton määrää kuvaavan sarakkeen ensimmäisessä solussa.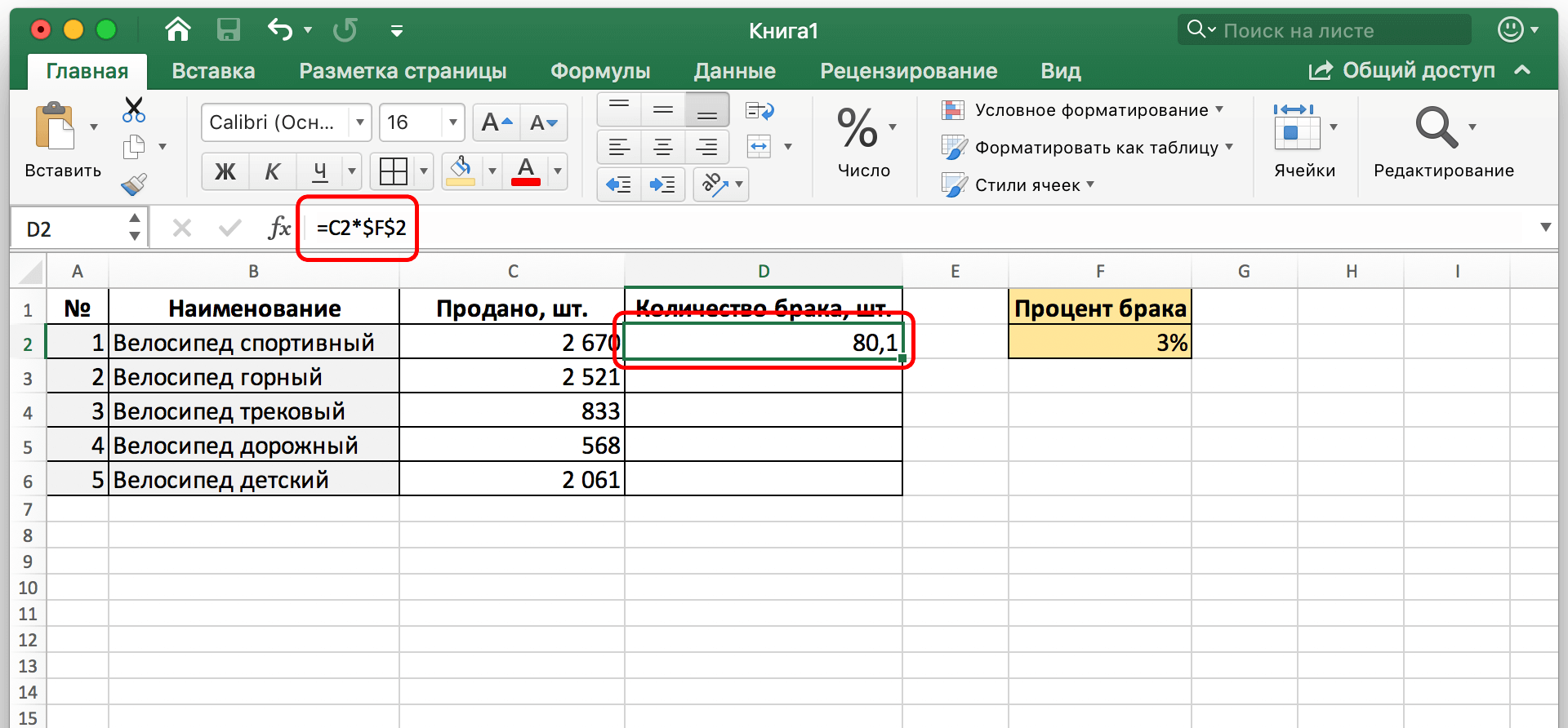
Nyt kaava siirretään kaikkiin muihin soluihin, mutta absoluuttinen viittaus pysyy ennallaan.
Prosentin näyttötavan valinta solussa
Aiemmin on keskusteltu siitä, että prosenttiluvuilla on kaksi perusmuotoa: desimaalimurtoluku tai klassinen prosenttimuoto. Excelin avulla voit valita, mistä pidät parhaiten tietyssä tilanteessa. Voit tehdä tämän napsauttamalla hiiren kakkospainikkeella solua, joka sisältää osan luvusta, ja muuttaa sitten solun muotoa valitsemalla sopiva kohde pikavalikosta.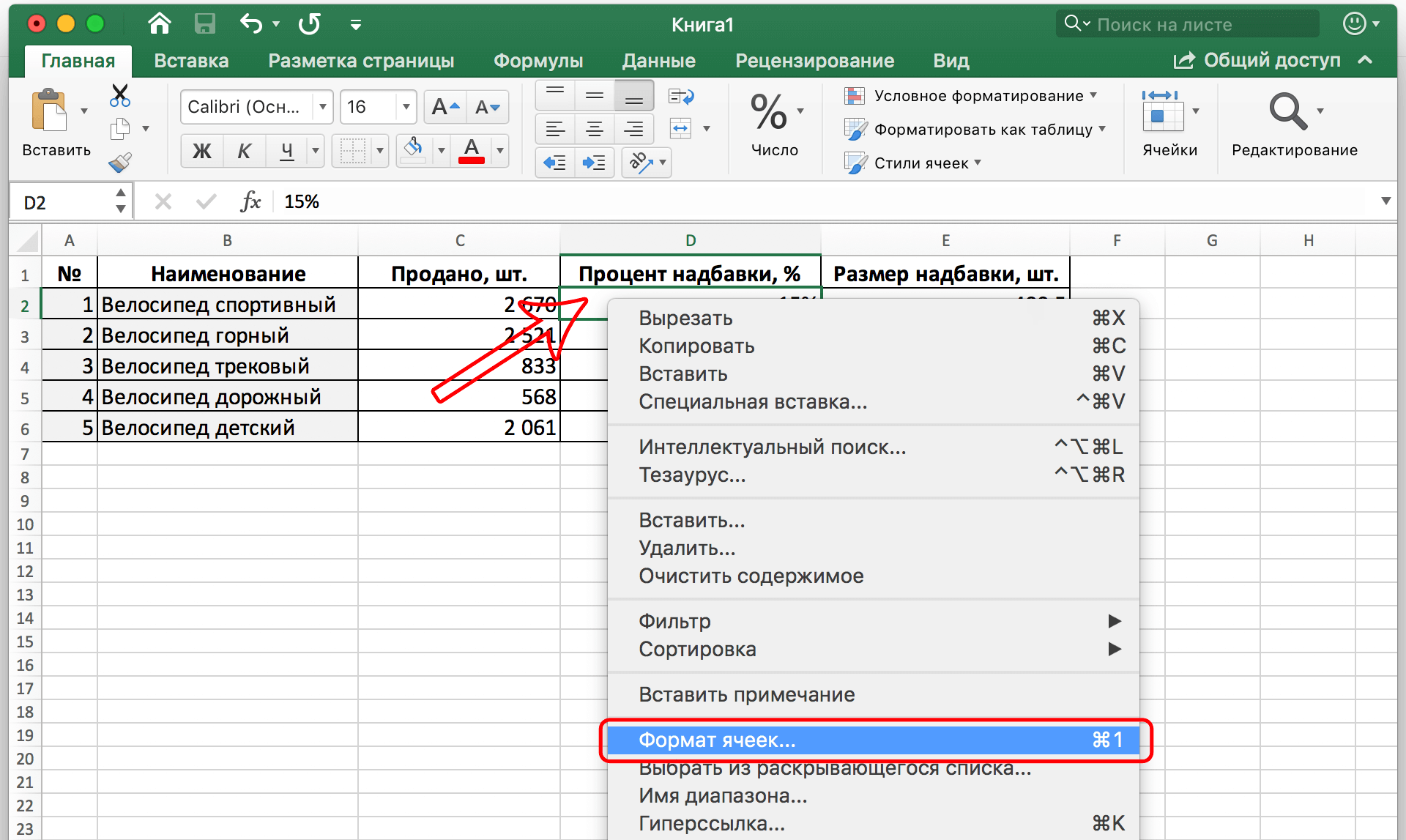
Seuraavaksi avautuu ikkuna, jossa on useita välilehtiä. Olemme kiinnostuneita ensimmäisestä, joka on allekirjoitettu "Numerolla". Siellä sinun on löydettävä prosenttimuoto vasemmalla olevasta luettelosta. Käyttäjälle näytetään etukäteen, miltä solu näyttää, kun se on liitetty siihen. Oikeanpuoleisessa kentässä voit myös valita, kuinka monta desimaalipistettä tämä numero näytetään.
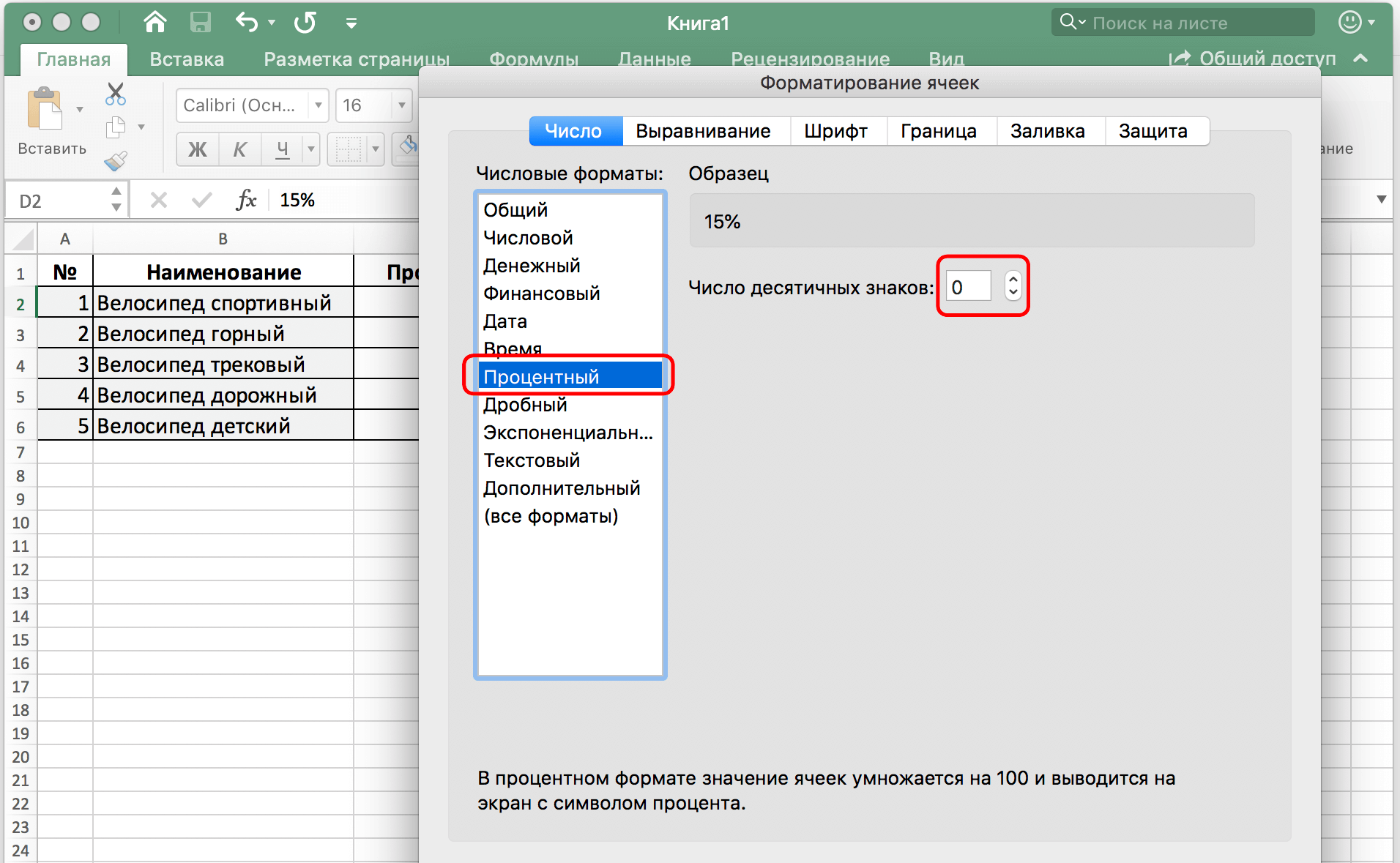
Jos haluat näyttää luvun murto-osan desimaalilukuna, sinun on valittava numeromuoto. Prosenttiosuus jaetaan automaattisesti 100:lla murto-osaksi. Esimerkiksi solu, joka sisältää arvon 15 %, muunnetaan automaattisesti arvoksi 0,15.
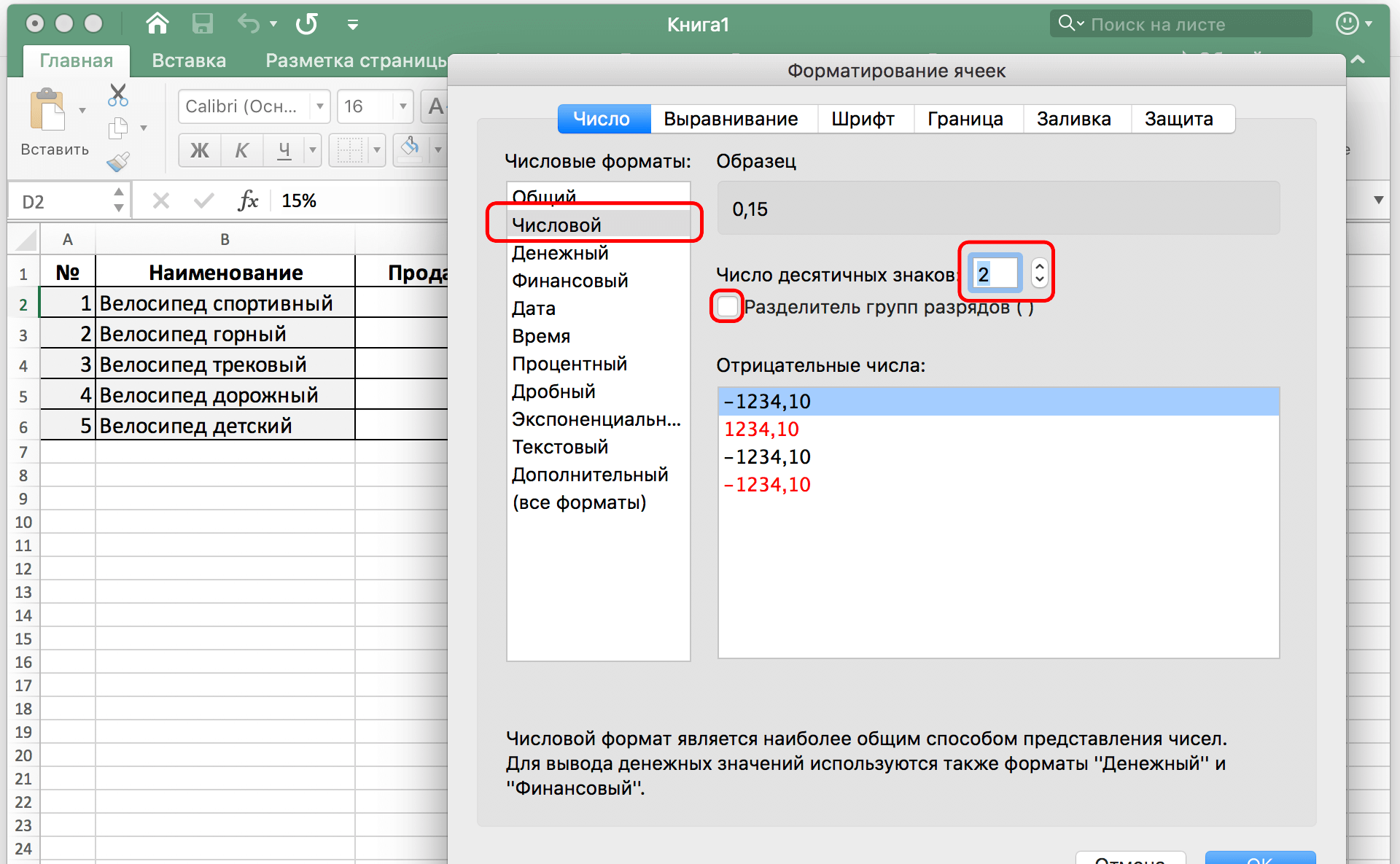
Molemmissa tapauksissa sinun on painettava OK-painiketta vahvistaaksesi toimintasi tietojen syöttämisen jälkeen. Näemme, että luvun kertomisessa prosentilla ei ole mitään monimutkaista. Onnea.