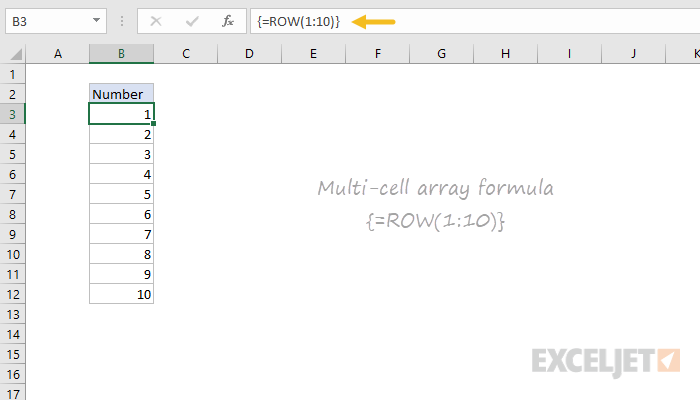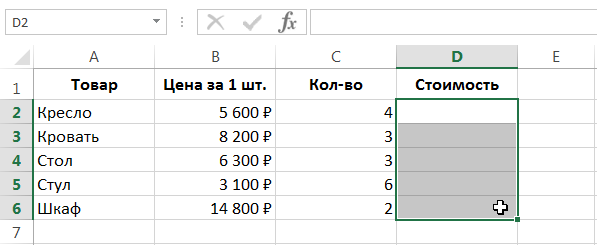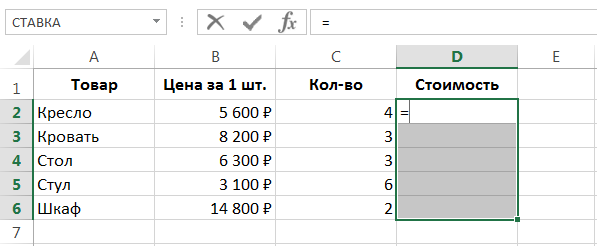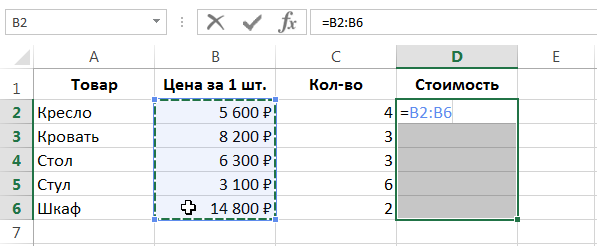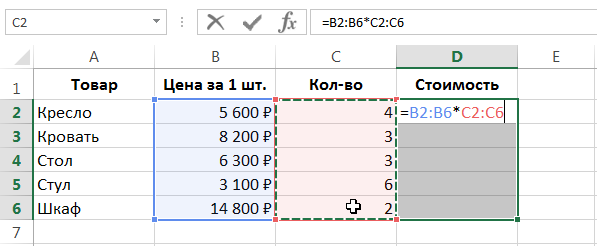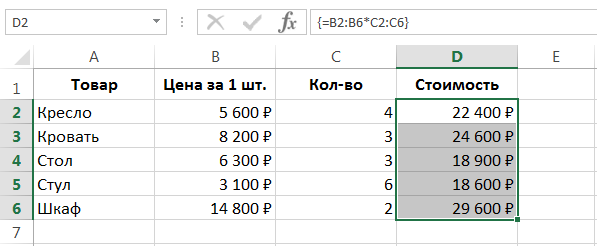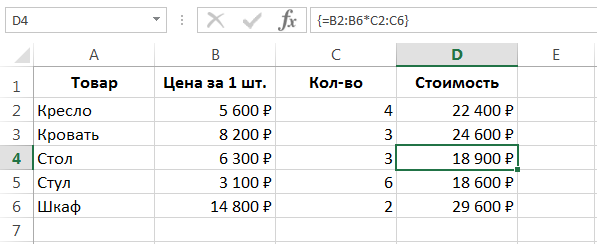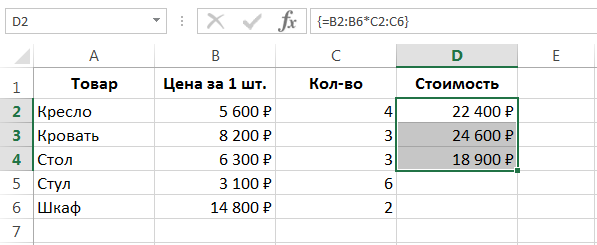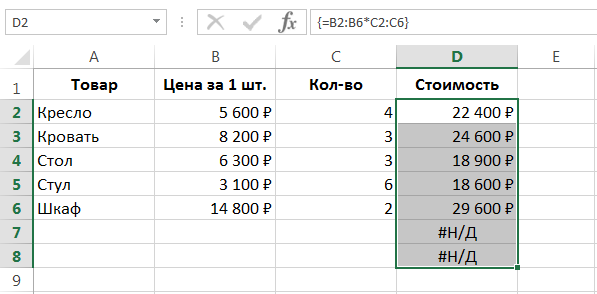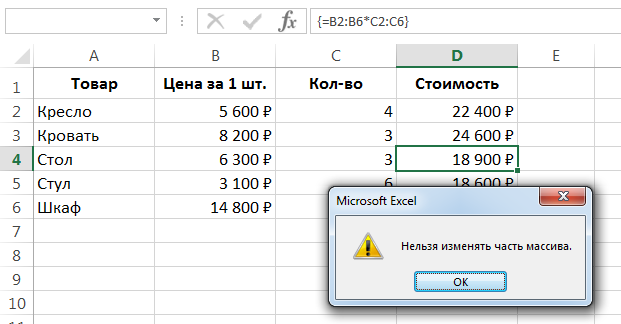Tällä oppitunnilla tutustumme monisoluiseen taulukkokaavaan, analysoimme hyvän esimerkin sen käytöstä Excelissä ja huomiomme myös joitain käyttöominaisuuksia. Jos et tunne taulukkokaavoja, suosittelemme, että tutustut ensin oppitunnille, jossa kuvataan niiden kanssa työskentelyn perusperiaatteet.
Monisolutaulukon kaavan soveltaminen
Alla olevassa kuvassa on taulukko, jossa on tuotteen nimi, hinta ja määrä. Solut D2:D6 laskevat kunkin tuotetyypin kokonaiskustannukset (määrä huomioiden).
Tässä esimerkissä alue D2:D6 sisältää viisi kaavaa. Monisoluisen taulukon kaavan avulla voit laskea saman tuloksen käyttämällä yhtä kaavaa. Voit käyttää taulukkokaavaa seuraavasti:
- Valitse solualue, jossa haluat näyttää tulokset. Meidän tapauksessamme tämä on alue D2:D6.

- Kuten minkä tahansa Excelin kaavan kanssa, ensimmäinen askel on syöttää yhtäläisyysmerkki.

- Valitse ensimmäinen arvojen joukko. Meidän tapauksessamme tämä on vaihteluväli tavaroiden hinnoilla B2:B6.

- Syötä kertomerkki ja pura toinen arvojen joukko. Meidän tapauksessamme tämä on valikoima, jonka tuotteiden lukumäärä on C2:C6.

- Jos syöttäisimme tavallisen kaavan Exceliin, lopettaisimme syöttämisen painamalla -näppäintä enter. Mutta koska tämä on taulukkokaava, sinun on painettava näppäinyhdistelmää Ctrl + Vaihto + Enter. Tämä kertoo Excelille, että tämä ei ole tavallinen kaava, vaan taulukkokaava, ja se sulkee sen automaattisesti kiharaisiin aaltosulkeisiin.

Excel sulkee taulukkokaavan automaattisesti kiharaisiin aaltosulkeisiin. Jos lisäät hakasulkeet manuaalisesti, Excel tulkitsee tämän lausekkeen tavalliseksi tekstiksi.
- Huomaa, että kaikki solut alueella D2:D6 sisältävät täsmälleen saman lausekkeen. Sen ympärillä olevat kiharat aaltosulut osoittavat, että se on taulukkokaava.

- Jos valitsisimme pienemmän alueen syöttäessäsi taulukkokaavaa, esimerkiksi D2:D4, se palauttaisi meille vain 3 ensimmäistä tulosta:

- Ja jos alue on suurempi, niin "ylimääräisissä" soluissa olisi arvo # N / A (ei dataa):

Kun kerromme ensimmäisen taulukon toisella, niiden vastaavat elementit kerrotaan (B2 C2:lla, B3 C3:lla, B4 C4:llä jne.). Tuloksena muodostuu uusi taulukko, joka sisältää laskelmien tulokset. Siksi oikean tuloksen saamiseksi kaikkien kolmen taulukon mittojen on vastattava.
Monisolutaulukkokaavojen edut
Useimmissa tapauksissa yhden monisoluisen taulukkokaavan käyttäminen Excelissä on parempi kuin useiden yksittäisten kaavojen käyttäminen. Harkitse sen tarjoamia tärkeimpiä etuja:
- Käyttämällä monisoluista taulukkokaavaa olet 100 % varma, että kaikki lasketun alueen kaavat on syötetty oikein.
- Taulukkokaava on suojattu vahingossa tapahtuvalta muutoksilta, koska vain koko taulukkoa kokonaisuutena voidaan muokata. Jos yrität muuttaa osaa taulukosta, epäonnistut. Jos esimerkiksi yrität poistaa kaavan solusta D4, Excel antaa seuraavan varoituksen:

- Et voi lisätä uusia rivejä tai sarakkeita alueelle, jolle on syötetty taulukkokaava. Jos haluat lisätä uuden rivin tai sarakkeen, sinun on määritettävä koko taulukko uudelleen. Tätä kohtaa voidaan pitää sekä eduna että haittana.
Joten tällä oppitunnilla tutustuit monisoluisten taulukoiden kaavoihin ja analysoit pienen esimerkin. Jos haluat oppia lisää Excelin taulukoista, lue seuraavat artikkelit:
- Johdatus taulukkokaavoihin Excelissä
- Yksisoluisen taulukon kaavat Excelissä
- Vakioiden taulukot Excelissä
- Matriisikaavojen muokkaaminen Excelissä
- Matriisikaavojen käyttäminen Excelissä
- Lähestymistavat taulukkokaavojen muokkaamiseen Excelissä