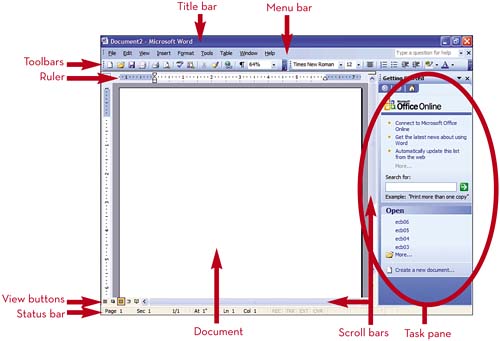Näyttömme antaa meille rajoitetun alueen Word-asiakirjojen muokkaamiseen. Hyppääminen sivulta toiselle on hyvin aikaa vievää, ja tänään haluamme näyttää sinulle muutamia yksinkertaisia temppuja Microsoft Wordin muokkausalueen maksimoimiseksi, jotta tekstin kanssa on entistä hauskempaa.
Muokkausikkunan jakaminen
Valitse Näytä (näkymä), napsauta sen päällä olevaa komentoa Jakaa (Jaa) ja aseta erotinviiva juuri sen asiakirjan osan alle, jonka haluat pitää paikallaan.
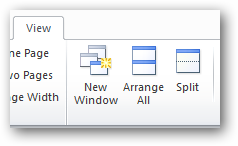
Kun dokumentti on näkyvissä kahdessa työtilassa, voimme työstää niistä toista ja jättää toisen paikallaan vertailua varten.
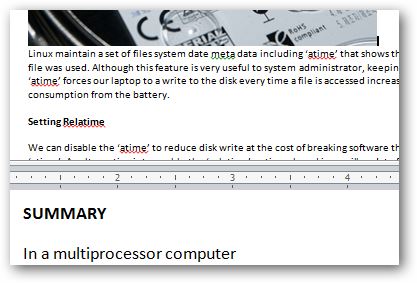
Kumpikin alue toimii erillisenä ikkunana, ja voimme muokata asiakirjan ulkoasua erikseen kullekin alueelle. Voit esimerkiksi asettaa kullekin alueelle erilaisen asteikon.
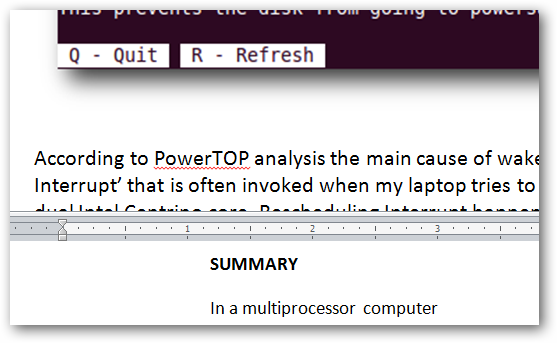
Meillä on jopa mahdollisuus asettaa eri katselutilat kullekin alueelle. Esimerkiksi yläosassa voimme poistua sivun asettelutilasta ja alaosassa siirtyä luonnostilaan.
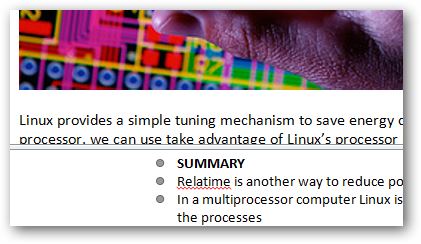
Voit poistaa jaetun ikkunan napsauttamalla komentoa Poista Split (Poista jako).
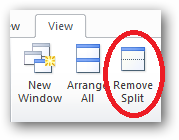
Järjestä useita ikkunoita Wordissa
Paina komento Järjestä kaikki (Järjestä kaikki), jolloin kaikki avoimet Microsoft Word -asiakirjat näkyvät.
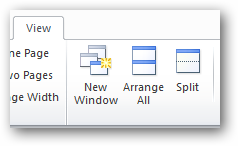
Useiden Word-ikkunoiden järjestäminen on erittäin kätevää, kun sinun täytyy käsitellä useita asiakirjoja kerralla.
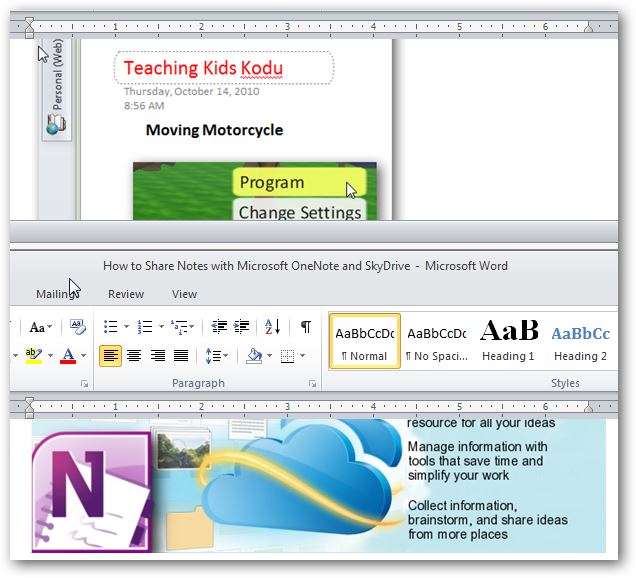
Paina komento Vierekkäin (Side by), jotta Word järjestää kaksi asiakirjaa vierekkäin, jotta voit verrata niitä ja työskennellä niiden kanssa tehokkaammin.
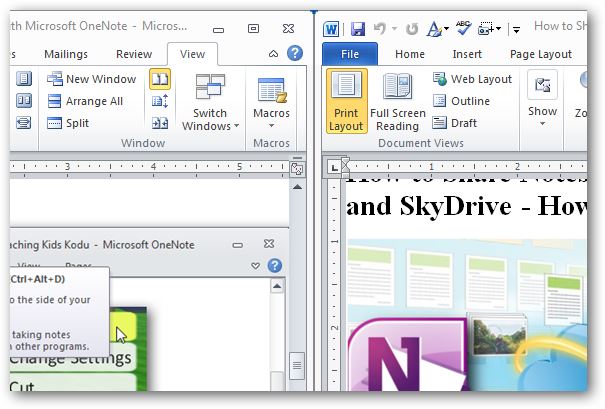
Wordissa voimme ottaa käyttöön molempien asiakirjojen synkronisen vierityksen navigoinnin helpottamiseksi painamalla komentoa Synkroninen vieritys (Synkroninen vieritys).
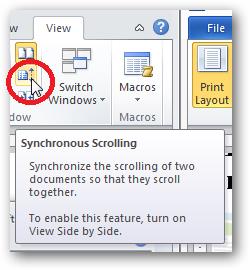
Microsoft keksi välilehden Näytä (View) antaa meille yksinkertaisia tapoja maksimoida Wordin muokkausalueet ja tarjota entistä hauskempaa kirjoittamista. Toivomme, että nämä yksinkertaiset temput lisäävät tuottavuuttasi Wordissa. Muista kirjoittaa kommentteihin, jos käytät temppuja ja työkaluja tuottavuuden lisäämiseen.