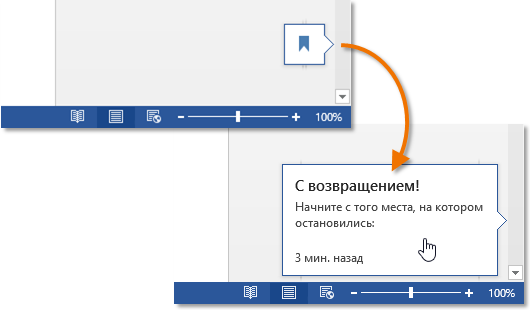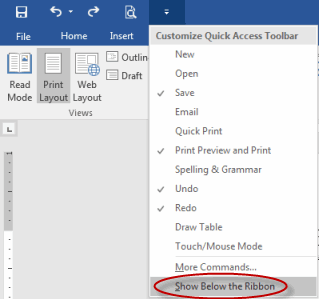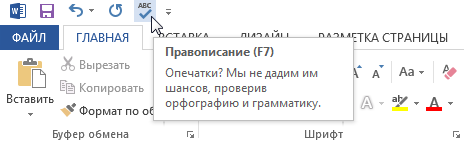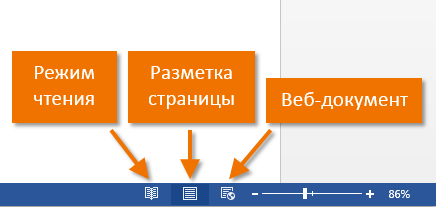Sisällys
Tällä oppitunnilla tarkastelemme kolmea Microsoft Word -käyttöliittymän elementtiä kerralla. Vaikka ne ovat paljon vähemmän merkittäviä kuin esimerkiksi kulissien takainen näkymä tai nauha, ne eivät ole vähemmän hyödyllisiä. Myöhemmin oppitunnilla opit lisäämään hyödyllisiä komentoja (jopa Backstage-näkymästä) Quick Access Toolbar -palkkiin sekä kuinka dokumenttinäkymiä käytetään Wordissa työskennellessä.
Pikavalinta-työkalurivi
Pikatyökalurivin avulla voit käyttää Microsoft Wordin peruskomentoja riippumatta siitä, mikä välilehti on tällä hetkellä aktiivinen. Komennot näytetään oletuksena. Säästä, peruuttaa и Yritä uudelleen. Voit lisätä muita valitsemiasi komentoja.
Kuinka lisätä komento pikatyökalupalkkiin
- Napsauta pikatyökalupalkin oikealla puolella olevaa nuolta.
- Valitse avattavasta valikosta komento, jonka haluat lisätä. Jos tarvittavia komentoja ei ole luettelossa, napsauta kohdetta Muut joukkueet.
- Komento näkyy Quick Access Toolbarissa.

hallitsija
Viivain sijaitsee asiakirjan ylä- ja vasemmassa reunassa. Sitä käytetään asiakirjan tasaamiseen. Voit halutessasi piilottaa viivaimen säästääksesi näyttötilaa.
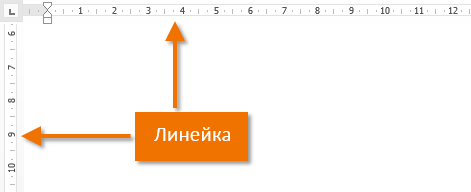
Kuinka näyttää tai piilottaa hallitsija
- Valitse Näytä.
- Valitse ruutu hallitsija näyttää tai piilottaa hallitsijan.

Asiakirjan katselutilat
Word 2013:ssa on laaja valikoima katselutiloja, jotka vaikuttavat asiakirjan näyttöön. Asiakirjan voi avata sisään Lukemistila, Sivun merkintä tai miten Web-asiakirja. Ominaisuudet voivat olla hyödyllisiä suoritettaessa erilaisia tehtäviä Microsoft Wordissa, erityisesti valmisteltaessa asiakirjaa tulostettaviksi.
- Voit valita katselutilat etsimällä vastaavat kuvakkeet asiakirjan oikeasta alakulmasta.

Lukutila: Tässä tilassa kaikki muokkaamiseen liittyvät komennot ovat piilotettuja, eli dokumentti näytetään koko näytössä. Näytön vasemmalle ja oikealle puolelle ilmestyvät nuolet, joilla voit selata asiakirjaa.
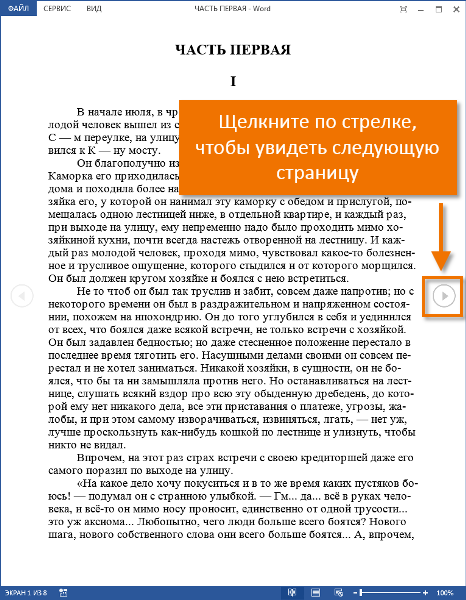
Sivun asettelu: Tämä tila on tarkoitettu asiakirjan luomiseen ja muokkaamiseen, ja se on oletuksena käytössä. Sivujen välissä näkyy taukoja, joten ymmärrät missä muodossa asiakirja tulostetaan.
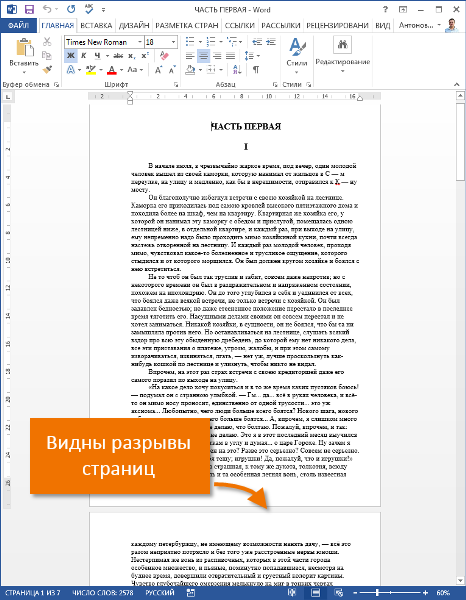
Verkkodokumentti: Tämä tila poistaa kaikki sivunvaihdot. Tämän tilan ansiosta voit visualisoida, miltä asiakirja näyttää verkkosivun muodossa.
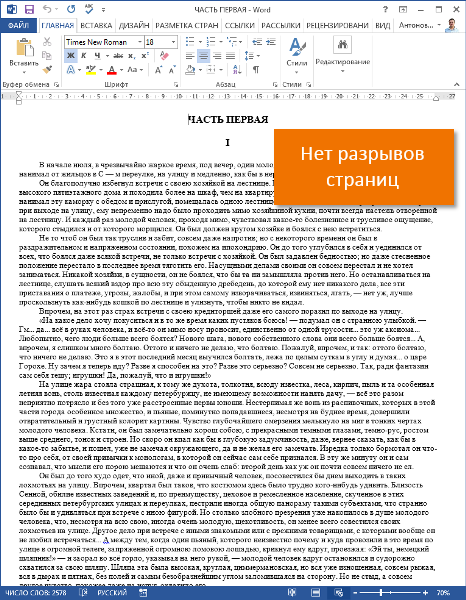
Word 2013:ssa on uusi kätevä ominaisuus − Lukemisen ansioluettelo. Jos asiakirjassa on monta sivua, voit avata sen siitä mihin viimeksi jäit. Kun avaat asiakirjan, kiinnitä huomiota kirjanmerkkiin, joka tulee näkyviin näytölle. Kun siirrät hiiren osoittimen sen päälle, Word kehottaa avaamaan asiakirjan paikasta, johon aiemmin jäit.